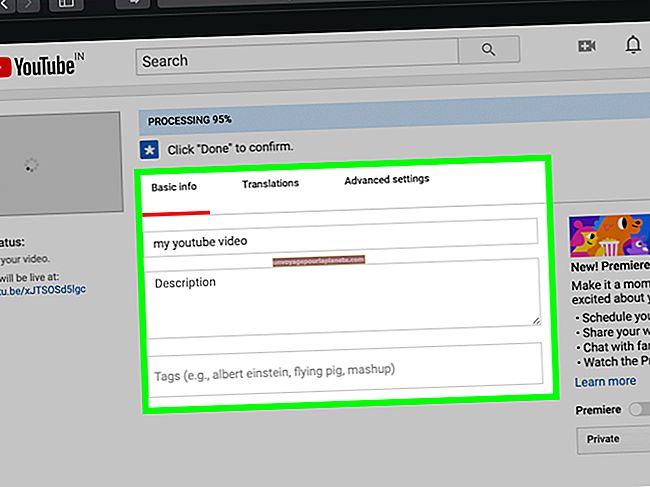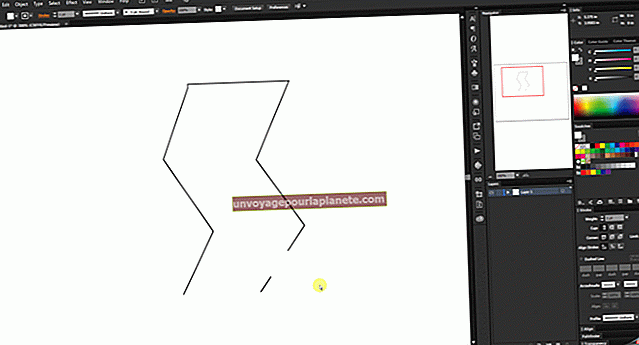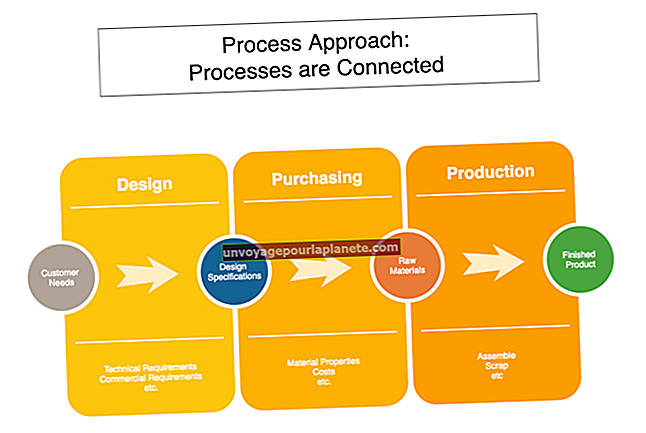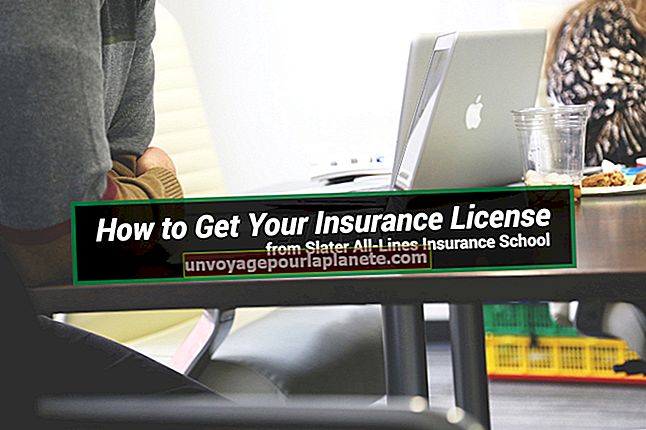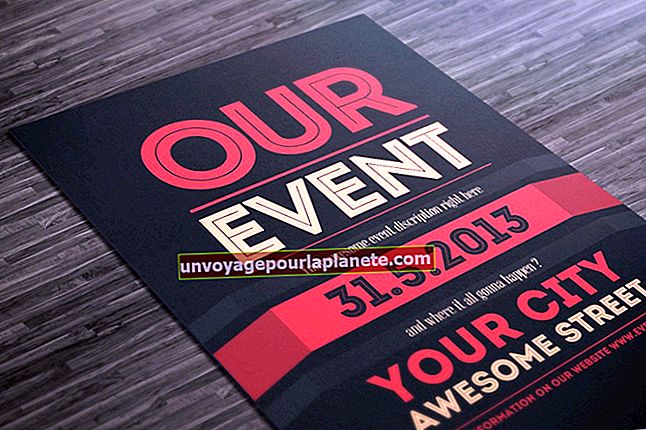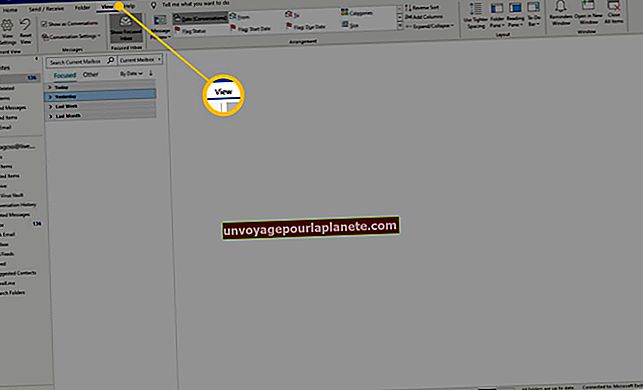మైక్రోసాఫ్ట్ వర్డ్లో సంస్థ చార్ట్ను ఎలా సృష్టించాలి
మీ సంస్థలో వర్క్ఫ్లో ప్రాసెస్ను వివరించడానికి శీఘ్ర మార్గం వైట్బోర్డ్లో స్క్రాల్ చేయడమే కావచ్చు, కానీ ప్రమోషన్ లేదా కొత్త కిరాయి ఉన్న ప్రతిసారీ మీరు దీన్ని మార్చవలసి ఉంటుంది. మీ సంస్థాగత చార్ట్ను సృష్టించడానికి, నవీకరించడానికి మరియు పంపిణీ చేయడానికి తక్షణ మార్గం కోసం, మైక్రోసాఫ్ట్ వర్డ్ స్వయంచాలకంగా క్రమానుగత రేఖాచిత్రాలను ఉత్పత్తి చేసే సాధనంతో అమర్చబడుతుంది. మీరు చేయాల్సిందల్లా మీ సిబ్బంది సమాచారాన్ని జోడించి ఫైల్ను సేవ్ చేయడమే.
పత్రాన్ని తెరవండి
మైక్రోసాఫ్ట్ వర్డ్ ప్రారంభించండి. ఇప్పటికే ఉన్న పత్రానికి సంస్థాగత చార్ట్ను జోడించడానికి, ఫైల్ను తెరిచి, చార్ట్ కోసం స్థలానికి స్క్రోల్ చేయండి. క్రొత్త పేజీని జోడించడానికి “Ctrl + Enter” నొక్కండి. లేకపోతే, వర్డ్ తెరిచిన తర్వాత క్రొత్త ఖాళీ పత్రాన్ని ప్రారంభిస్తుంది.
స్మార్ట్ఆర్ట్ తెరవండి
“చొప్పించు” టాబ్ క్లిక్ చేయండి. రిబ్బన్పై “స్మార్ట్ఆర్ట్” బటన్ను క్లిక్ చేయండి, ఇది “స్మార్ట్ఆర్ట్ గ్రాఫిక్ ఎంచుకోండి” పాప్-అప్ విండోను తెరుస్తుంది.
చార్ట్ ఎంచుకోండి
ఎడమ వైపు కాలమ్లోని “సోపానక్రమం” లింక్పై క్లిక్ చేయండి. విభిన్న సంస్థ చార్ట్ ఎంపికలను సమీక్షించండి. ఇవి కేవలం వర్డ్ డిఫాల్ట్లు - మీరు రంగులను మార్చగలరు మరియు తరువాత దశల్లో వరుసలు మరియు పెట్టెలను జోడించగలరు. మీ వ్యాపారానికి బాగా సరిపోయే “ఆర్గనైజేషన్ చార్ట్” వంటి చార్టుపై రెండుసార్లు క్లిక్ చేయండి. చార్ట్ వర్డ్ డాక్యుమెంట్కు జోడించబడింది మరియు కొత్త పర్పుల్ “స్మార్ట్ఆర్ట్ టూల్స్” టాబ్ మరియు రిబ్బన్ పని ప్రాంతం పైభాగంలో తెరవబడుతుంది.
లేబుల్లను చొప్పించండి
చార్టులోని మొదటి / టాప్ బాక్స్లో క్లిక్ చేయండి, ఇది “[టెక్స్ట్]” ను డిఫాల్ట్గా చూపిస్తుంది. CEO, CIO, ప్రెసిడెంట్ లేదా యజమాని వంటి మీ సంస్థలో అత్యున్నత స్థాయి వ్యక్తి యొక్క పేరును టైప్ చేయండి మరియు కావాలనుకుంటే.
చార్ట్ను అనుకూలీకరించండి
తరువాతి పెట్టెకు తరలించండి, ఇది మొదటి క్రింద ఉంటుంది. తదుపరి అత్యధిక వ్యక్తి పేరును టైప్ చేయండి. చాలా వర్డ్ టెంప్లేట్లు ఈ శాఖలో మూడు పెట్టెలను కలిగి ఉన్నాయి. ఈ శాఖలో మీకు ఒకటి లేదా ఇద్దరు వ్యక్తులు మాత్రమే ఉంటే, బాక్స్ క్లిక్ చేసి “తొలగించు” కీని నొక్కండి. మీకు మూడు కంటే ఎక్కువ ఉంటే, అడ్డు వరుసలోని ఏదైనా పెట్టెపై క్లిక్ చేసి, ఆపై రిబ్బన్పై “ఆకారాన్ని జోడించు” మెను క్లిక్ చేయండి. అదే శాఖలో మరొక పెట్టెను జోడించడానికి “ఆకారాన్ని జోడించు” క్లిక్ చేయండి. మీ సంస్థ యొక్క ఈ స్థాయిలో ఉన్న అన్ని వ్యక్తులు లేదా ఉద్యోగ శీర్షికలు ప్రాతినిధ్యం వహించే వరకు కొనసాగించండి.
ఆకృతులను జోడించండి
రెండవ వరుసలోని పెట్టెపై క్లిక్ చేయండి. “ఆకారాన్ని జోడించు” మెను క్లిక్ చేసి, “క్రింద ఆకారాన్ని జోడించు” ఎంచుకోండి. ఇది సంస్థాగత సోపానక్రమంలో తదుపరి, దిగువ స్థాయిని సృష్టిస్తుంది. మీ సంస్థ యొక్క ఈ స్థాయిలో ప్రతి వ్యక్తికి పెట్టెలు, పేర్లు మరియు శీర్షికలను జోడించండి. పెట్టెలు మరియు అడ్డు వరుసలను జోడించడం కొనసాగించండి. మీరు పెట్టెలను జోడించినప్పుడు, పేజీ స్వయంచాలకంగా పేజీకి సరిపోయేలా చార్ట్ను తగ్గిస్తుంది.
ప్రతి వ్యక్తికి స్థానాలను కేటాయించండి
ఒక పెట్టెను క్లిక్ చేసి, ఆపై “ఆకారాన్ని జోడించు” మెను క్లిక్ చేయడం ద్వారా వారు పనిచేసే వ్యక్తులకు పరిపాలనా స్థానాలను కేటాయించండి. “సహాయకుడిని జోడించు” క్లిక్ చేసి, ఎగ్జిక్యూటివ్ నుండి సహాయకుడికి ఒక లింక్ సృష్టించబడుతుంది.
రంగు యొక్క స్ప్లాష్ జోడించండి
రిబ్బన్లోని “రంగులను మార్చండి” బటన్ను క్లిక్ చేయండి. డిఫాల్ట్ వర్డ్ బ్లూ నుండి వేరే రంగులను ఎంచుకోండి. మీరు చార్టులో వ్యక్తిగత రంగులను కూడా మార్చవచ్చు. “Ctrl” కీని నొక్కి పట్టుకుని, మార్చడానికి ప్రతి పెట్టెను క్లిక్ చేయడం ద్వారా పెట్టెపై క్లిక్ చేయండి లేదా బహుళ పెట్టెలను క్లిక్ చేయండి. ఎంచుకున్న బాక్స్లలో దేనినైనా కుడి క్లిక్ చేసి, “ఫార్మాట్ షేప్” ఎంచుకోండి. “పూరించండి” విండోలో, క్రొత్త రంగును ఎంచుకోండి.
మీ ఫైల్ను సేవ్ చేయండి
“ఫైల్” టాబ్ క్లిక్ చేసి “ఇలా సేవ్ చేయి” ఎంచుకోండి. సంస్థ చార్ట్ కోసం పేరును టైప్ చేసి, ఫైల్ను ఎక్కడ సేవ్ చేయాలో ఎంచుకోండి. “సేవ్” బటన్ క్లిక్ చేయండి.
హెచ్చరిక
ఈ సూచనలు మైక్రోసాఫ్ట్ వర్డ్ 2010 నుండి వర్డ్ 2016 వరకు వర్డ్ ఇన్ ఆఫీస్ 365 కు వర్తిస్తాయి. వర్డ్ 2007 లో ఈ ప్రక్రియ ఒకే విధంగా ఉంటుంది, ఒకే తేడా ఏమిటంటే మీరు "ఫైల్" టాబ్కు బదులుగా ఆఫీస్ బటన్ను ఉపయోగించడం. వర్డ్ యొక్క మునుపటి లేదా తరువాత సంస్కరణలు ఇతర తేడాలను కలిగి ఉండవచ్చు.