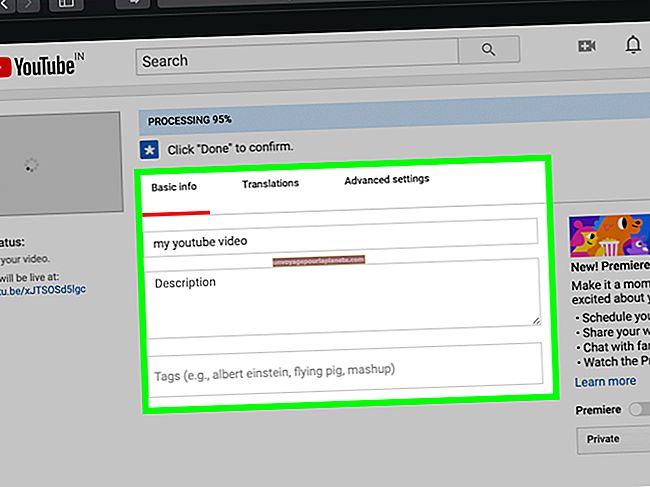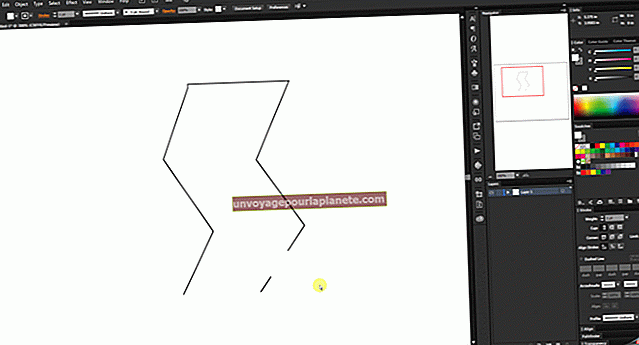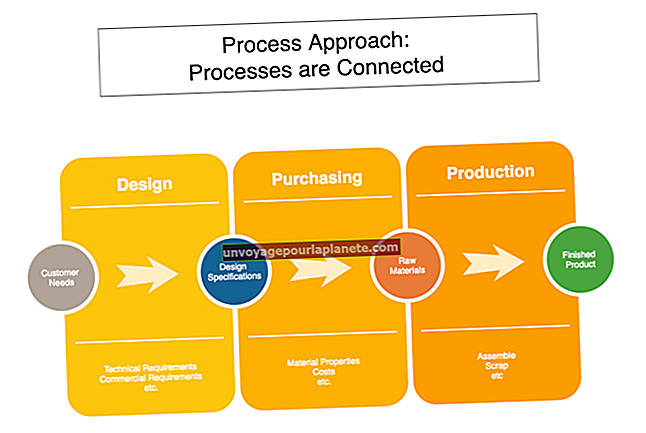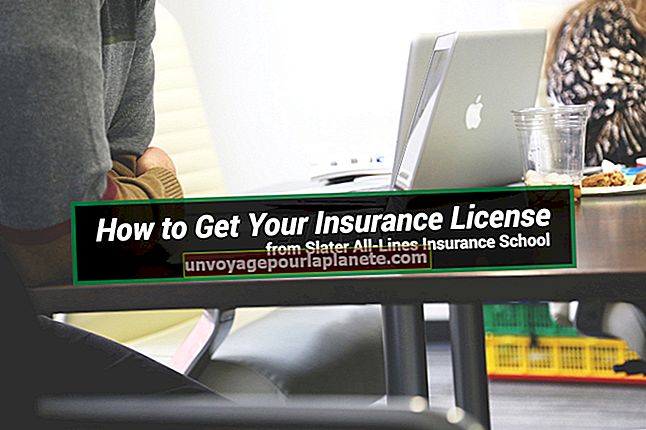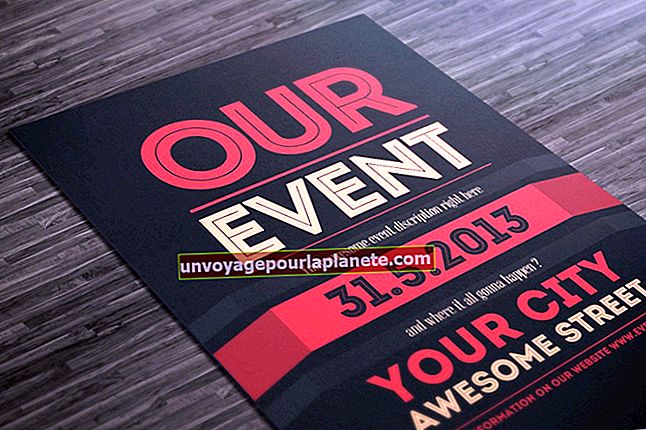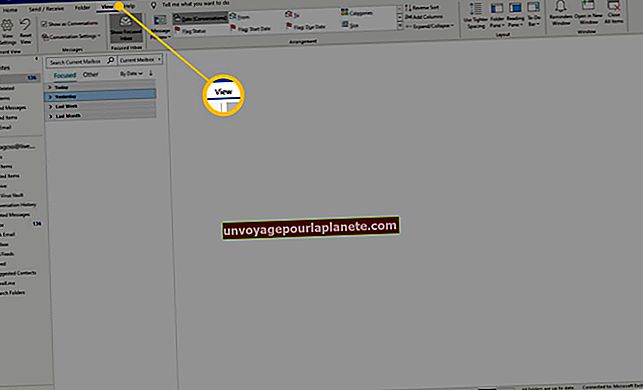కంప్యూటర్లో పింక్ స్క్రీన్కు ఎలా సహాయం చేయాలి
పనిలో ఉన్న మీ మానిటర్ ఒక వింత రంగును (పింక్ లేదా ఇతరత్రా) తీసుకుంటే, రూట్ ఇష్యూ గోరు చేయడం కష్టం, ఎందుకంటే చాలా మంది నేరస్థులు ఉన్నారు. సమస్య యొక్క హృదయాన్ని పొందడానికి మరియు సమస్యను పరిష్కరించడానికి మీరు కొంత మొత్తంలో ట్రయల్ మరియు ఎర్రర్ను ఉపయోగించాలి. సాధారణంగా ఈ సమస్య తప్పు కనెక్షన్లు, తప్పు కేబులింగ్, చెడ్డ వీడియో డ్రైవర్ లేదా హార్డ్వేర్ విఫలమవడం వల్ల వస్తుంది.
1
డ్రైవర్ నవీకరణ తర్వాత పింక్ స్క్రీన్ సంభవించినట్లయితే మీ వీడియో డ్రైవర్ను మునుపటి సంస్కరణకు తిరిగి వెళ్లండి (డ్రైవర్లను నిర్వహించడానికి మీరు నిర్వాహకుడిగా లాగిన్ అవ్వాలి). పెట్టెలో "ప్రారంభించు" క్లిక్ చేసి, "పరికర నిర్వాహికి" (కోట్స్ లేకుండా) అని టైప్ చేసి, శోధన ఫలితాల్లో కనిపించినప్పుడు “పరికర నిర్వాహికి” ఎంచుకోండి. “డిస్ప్లే ఎడాప్టర్లు” పై డబుల్ క్లిక్ చేసి, మీ వీడియో అడాప్టర్ను డబుల్ క్లిక్ చేయండి. “రోల్ బ్యాక్ డ్రైవర్” క్లిక్ చేసి “అవును” క్లిక్ చేయండి. సమస్య కొనసాగుతుందో లేదో చూడటానికి సిస్టమ్ను రీబూట్ చేయండి.
2
సెట్టింగులలో ఏవైనా మార్పులు చేసిన తర్వాత పింక్ స్క్రీన్ టిన్టింగ్ కనిపించినట్లయితే మీ మానిటర్ యొక్క ప్రదర్శన సెట్టింగులను ఫ్యాక్టరీ డిఫాల్ట్కు తిరిగి ఇవ్వండి. చాలా మానిటర్లు పవర్ బటన్ దగ్గర మెనూ బటన్ను కలిగి ఉంటాయి మరియు మీరు మానిటర్ యొక్క డైరెక్షనల్ కీలను ఉపయోగించి బాణం కీలు లేదా “+” మరియు “-“ కీలను ఉపయోగించి వివిధ ఎంపికలలో స్క్రోల్ చేయవచ్చు. చాలా సందర్భాలలో, ఫ్యాక్టరీ రీసెట్ ఎంపిక ప్రధాన మెనూలో ఉంది.
3
వీడియో కేబుల్ రెండు చివర్లలో గట్టిగా కనెక్ట్ అయిందని నిర్ధారించుకోండి. వదులుగా ఉన్న కనెక్షన్ తరచుగా ప్రదర్శనలో రంగు పాలిపోవడానికి కారణమవుతుంది.
4
మానిటర్ను ఆపివేసి, మీ కంప్యూటర్ మరియు మానిటర్ రెండింటి నుండి వీడియో కేబుల్ను అన్ప్లగ్ చేయండి. కేబుల్ కూడా దెబ్బతినకుండా లేదా కింక్ చేయబడలేదని మరియు దాని కనెక్టర్ పిన్స్ ఏవీ వంగి లేదా విరిగిపోకుండా చూసుకోండి. కేబుల్ దెబ్బతిన్నట్లయితే, దానిని భర్తీ చేయడం సమస్యను పరిష్కరించాలి. కేబుల్ దెబ్బతిన్నట్లు కనిపించకపోయినా, అది ఇప్పటికీ లోపభూయిష్టంగా ఉండవచ్చు, కాబట్టి దాన్ని మరొకదానితో మార్చుకోవడానికి ప్రయత్నించండి మరియు ప్రదర్శన సాధారణ స్థితికి వస్తుందో లేదో చూడండి.
5
సరిగ్గా పనిచేస్తుందని మీకు తెలిసిన కార్యాలయంలో మరొకరితో మానిటర్ను మార్పిడి చేయండి. స్క్రీన్ ఇంకా గులాబీ రంగులో ఉంటే, సమస్య చాలావరకు చెడ్డ వీడియో అడాప్టర్ లేదా చెడ్డ డ్రైవర్.
6
కంప్యూటర్ను రీబూట్ చేసి, ఆపై విండోస్ అడ్వాన్స్డ్ స్టార్టప్ ఐచ్ఛికాల మెనుని పైకి లాగడానికి "F8" నొక్కండి. జాబితా నుండి “సేఫ్ మోడ్” ఎంచుకోండి మరియు “ఎంటర్” నొక్కండి. మీరు సాధారణంగా లాగిన్ అవ్వండి. స్క్రీన్ ఇకపై గులాబీ రంగులో లేకపోతే, తప్పు వీడియో డ్రైవర్ను నిందించవచ్చు. దిగువ దశలను అనుసరించడం కొనసాగించండి. స్క్రీన్ ఇంకా గులాబీ రంగులో ఉంటే, మీరు తప్పు వీడియో అడాప్టర్ను చూస్తూ ఉండవచ్చు. మీ కంప్యూటర్ యొక్క హార్డ్వేర్ కాన్ఫిగరేషన్ను బట్టి, లోపభూయిష్ట వీడియో అడాప్టర్ను రిపేర్ చేయడంలో యాడ్-ఆన్ కార్డ్ను మార్చడం లేదా మదర్బోర్డ్ను పూర్తిగా భర్తీ చేయడం వంటివి ఉండవచ్చు. కంప్యూటర్ మరమ్మతుతో మీకు కొంత అనుభవం లేకపోతే, ఈ పనులను మీ ఐటి విభాగం లేదా కంప్యూటర్ మరమ్మతు దుకాణంలో సాంకేతిక నిపుణుడు చేయాలి.
7
కంప్యూటర్ను రీబూట్ చేసి సాధారణంగా విండోస్లోకి లాగిన్ అవ్వండి.
8
మీ కంప్యూటర్ తయారీదారుల వెబ్సైట్ను సందర్శించడం ద్వారా మీ అడాప్టర్ కోసం ప్రస్తుత డ్రైవర్ను డౌన్లోడ్ చేయండి. మీరు అంకితమైన “డ్రైవర్లు మరియు డౌన్లోడ్లు” విభాగాన్ని సందర్శించాల్సి ఉంటుంది లేదా మీ కంప్యూటర్ మోడల్ కోసం ఉత్పత్తి పేజీని పైకి లాగండి. ఫ్యాక్టరీ నుండి రవాణా చేయబడినప్పుడు మీ కంప్యూటర్లోని వీడియో కార్డ్ మీ కంప్యూటర్తో రాకపోతే, డ్రైవర్ కోసం వీడియో కార్డ్ తయారీదారుల వెబ్సైట్ను సందర్శించండి. పరికర నిర్వాహికిని తెరవడం ద్వారా మీరు మీ వీడియో కార్డ్ తయారీ మరియు నమూనాను పొందవచ్చు (దశ 1 చూడండి).
9
డ్రైవర్ ఇన్స్టాలర్ను డబుల్ క్లిక్ చేసి, స్క్రీన్పై ఉన్న సూచనలను అనుసరించండి. మీ సిస్టమ్ను రీబూట్ చేయండి.