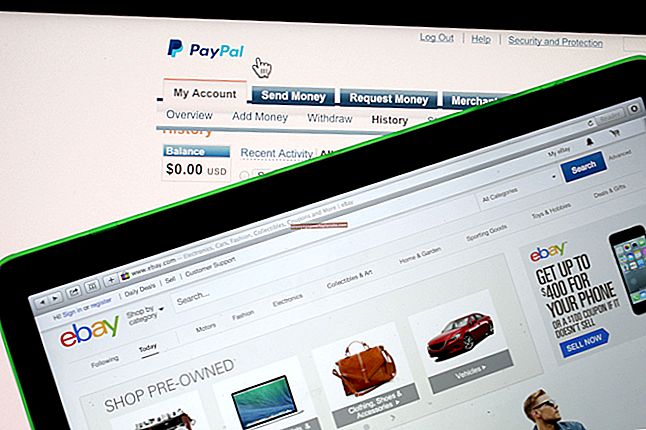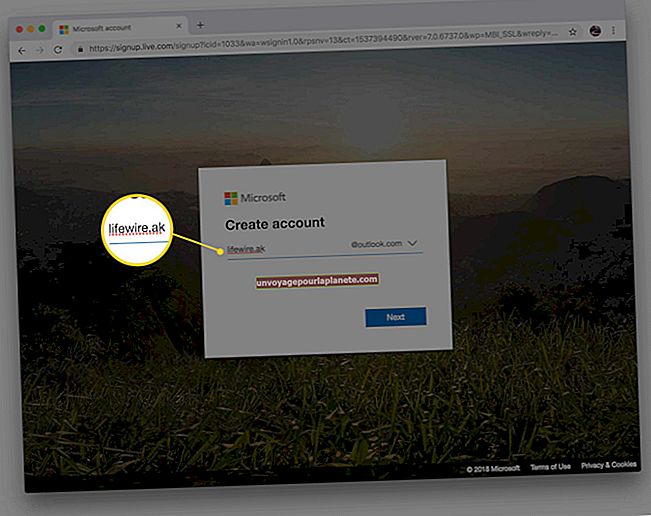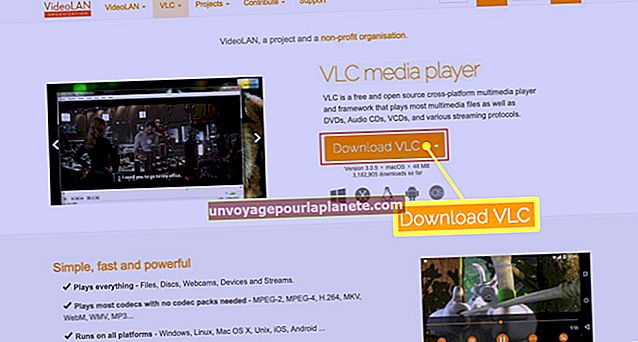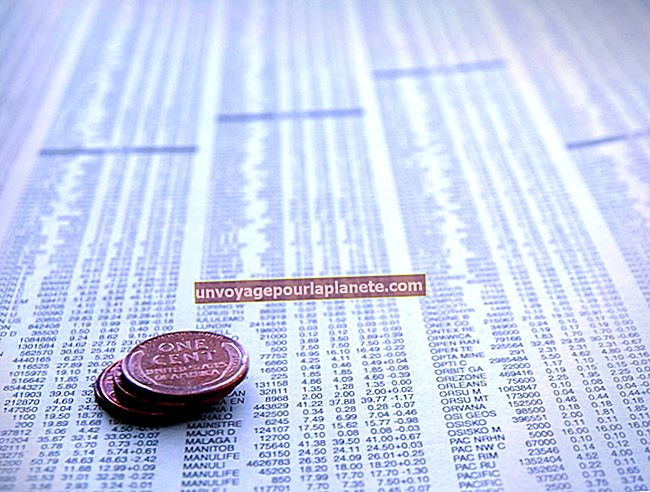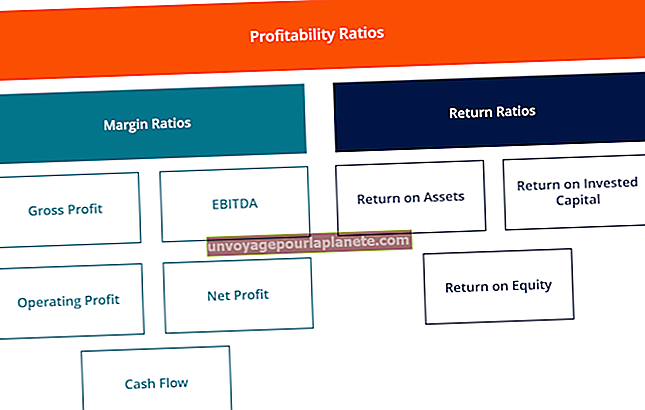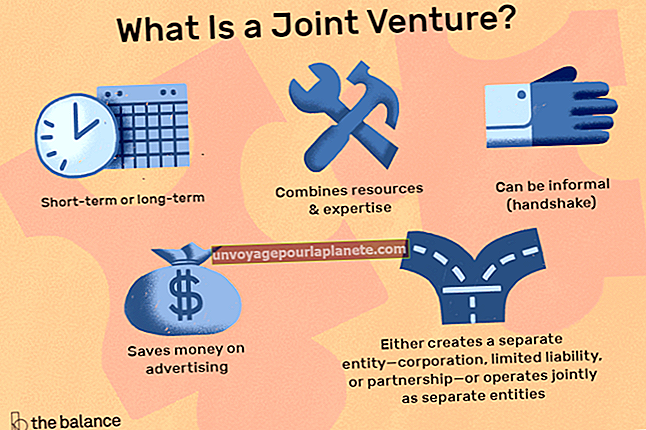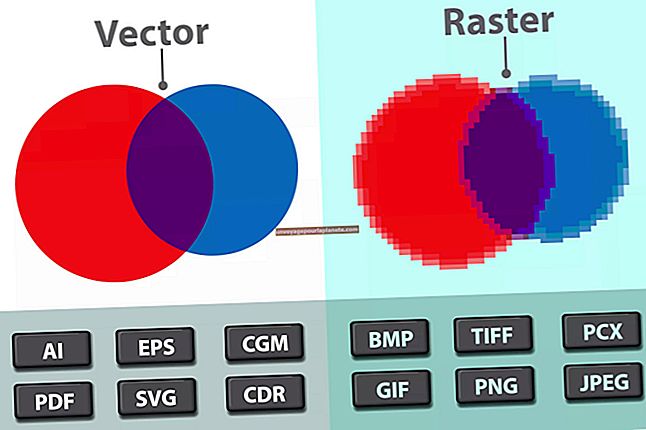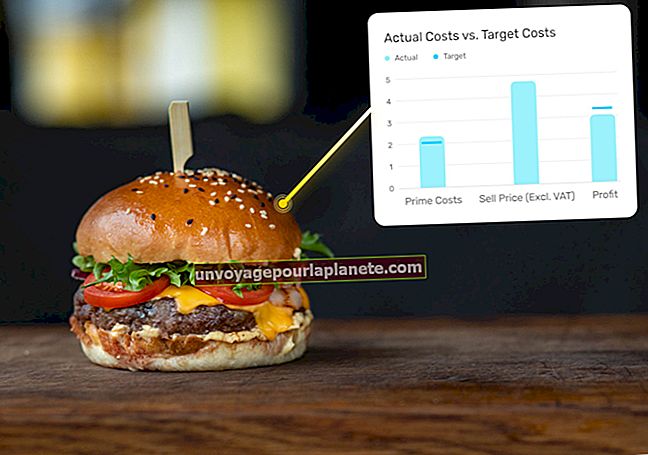నా ల్యాప్టాప్ను మూసివేయడానికి ఎందుకు ఎక్కువ సమయం పడుతుంది?
సేవలు, నేపథ్య ప్రక్రియలు, డ్రైవర్లు లేదా అనువర్తనాలు సాధారణంగా మూసివేయకుండా నిరోధించినప్పుడు విండోస్ షట్ డౌన్ చేయడానికి సాధారణం కంటే ఎక్కువ సమయం పడుతుంది. టాస్క్ మేనేజర్లో రన్నింగ్ ప్రాసెస్లను చూడటం, మీ ల్యాప్టాప్ను క్లీన్-బూట్ చేయడం లేదా విండోస్ను సేఫ్ మోడ్లో ప్రారంభించడం ద్వారా షట్డౌన్ సమస్యను గుర్తించండి మరియు పరిష్కరించండి.
నేపథ్య ప్రక్రియలు ముగియడం లేదు
“Ctrl-Shift-Esc” నొక్కడం ద్వారా మీ ల్యాప్టాప్లో నడుస్తున్న ప్రాసెస్లను చూడండి. టాస్క్ మేనేజర్ అన్ని ఓపెన్ అప్లికేషన్లను తెరుస్తుంది మరియు ప్రదర్శిస్తుంది. మీరు జాబితాలోని ప్రోగ్రామ్ను గుర్తించకపోతే, దాన్ని ఎంచుకుని, “ఎండ్ టాస్క్” క్లిక్ చేసి, మీ కంప్యూటర్ను పున art ప్రారంభించండి. మూసివేయడానికి ఇంకా ఎక్కువ సమయం తీసుకుంటే, అన్ని సేవలు మరియు ప్రారంభ ప్రక్రియలను నిలిపివేయడం ద్వారా క్లీన్ బూట్ చేయండి. “విండోస్” కీని నొక్కండి, “msconfig” అని టైప్ చేయండి (కోట్స్ లేకుండా) మరియు “Enter” నొక్కండి. “ప్రారంభ అంశాలను లోడ్ చేయి” ఆపివేయి, “వర్తించు” క్లిక్ చేసి “సేవలు” టాబ్ని ఎంచుకోండి. “అన్ని మైక్రోసాఫ్ట్ సేవలను దాచు” ఎంచుకోండి, ఆపై “అన్నీ ఆపివేయి”, “సరే” మరియు “పున art ప్రారంభించు” క్లిక్ చేయండి.
మీ ల్యాప్టాప్ సాధారణంగా అన్ని సేవలతో షట్ డౌన్ అయితే మరియు ప్రారంభ అంశాలు నిలిపివేయబడితే, ఈ ప్రక్రియల్లో ఒకటి విండోస్ సాధారణంగా షట్ డౌన్ చేయకుండా నిరోధిస్తుంది. ఇది ఏది అని నిర్ణయించడానికి, సమస్య తిరిగి వచ్చే వరకు అనేక ప్రారంభ అంశాలు లేదా సేవలను ప్రారంభించడం ద్వారా ప్రయోగం చేయండి, ఆపై సమస్యను కలిగించేదాన్ని మీరు కనుగొనే వరకు ప్రారంభించబడిన ప్రక్రియలను క్రమపద్ధతిలో తగ్గించండి.
పరికర షట్డౌన్ సాధారణ షట్డౌన్ నిరోధిస్తుంది
డ్రైవర్ విండోస్ నెమ్మదిగా మూసివేయడానికి కారణమైతే, మీరు సురక్షిత మోడ్లోకి బూట్ చేయడం ద్వారా డ్రైవర్లు లేకుండా విండోస్ను ప్రారంభించవచ్చు. ఈ బూట్ ఎంపిక ప్రారంభ స్క్రీన్, వీడియో డ్రైవర్లు లేదా మీ డెస్క్టాప్ సెట్టింగులు లేకుండా కనీస విండోస్ సెషన్ను లోడ్ చేస్తుంది. మీ కంప్యూటర్ను పున art ప్రారంభించి, సైన్ ఇన్ స్క్రీన్ నుండి పవర్ ఐకాన్ క్లిక్ చేసి, “షిఫ్ట్” కీని నొక్కి, “పున art ప్రారంభించు” క్లిక్ చేయడం ద్వారా విండోస్ను సురక్షిత మోడ్లో ప్రారంభించండి. మీ ల్యాప్టాప్ సాధారణంగా సురక్షిత మోడ్ నుండి షట్ డౌన్ అయితే, డ్రైవర్ తప్పు. ఒక సమయంలో ఒక డ్రైవర్ను తీసివేసి, సమస్య పరిష్కారం అయ్యే వరకు మీ కంప్యూటర్ను పున art ప్రారంభించండి. డ్రైవర్ను అన్ఇన్స్టాల్ చేయడానికి, “Windows-X” నొక్కడం ద్వారా మరియు “కంట్రోల్ పానెల్” క్లిక్ చేయడం ద్వారా కంట్రోల్ పానెల్ తెరవండి. “ప్రోగ్రామ్ను అన్ఇన్స్టాల్ చేయి” ఎంచుకోండి, అన్ఇన్స్టాల్ చేయడానికి డ్రైవర్ను ఎంచుకుని “అన్ఇన్స్టాల్ చేయి” క్లిక్ చేయండి.