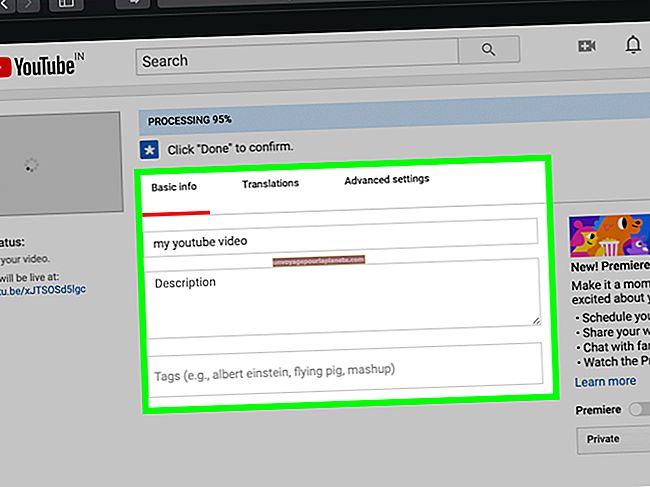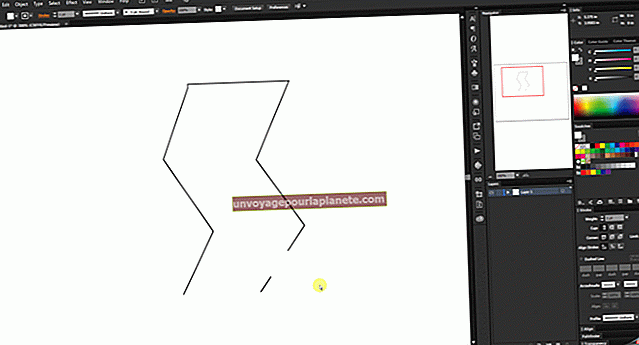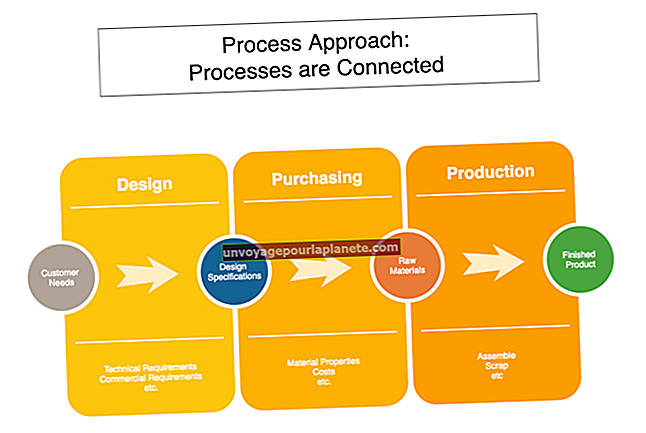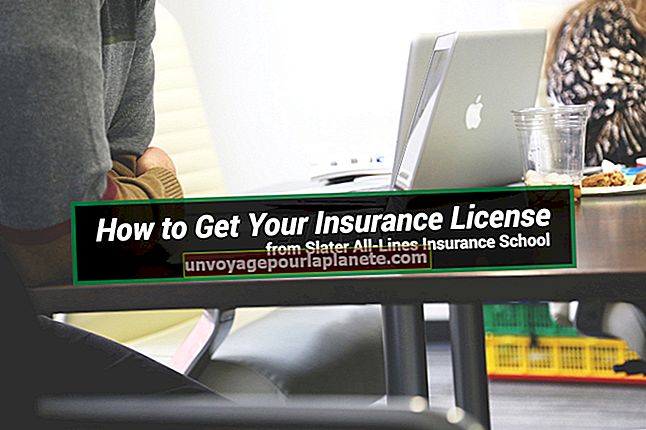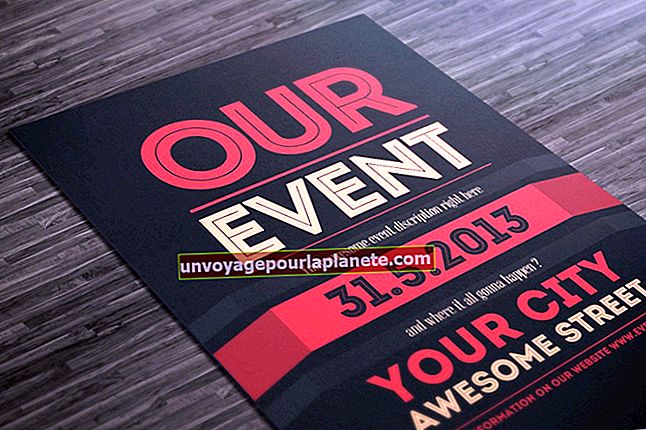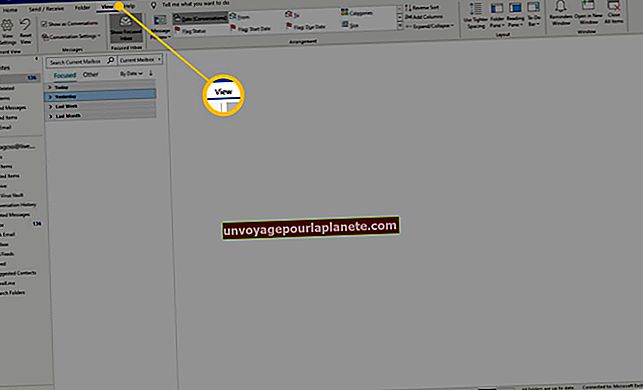స్కెచ్అప్లో భాగాలు పరిమాణాన్ని ఎలా మార్చాలి
పున ize పరిమాణం ఎలా చేయాలో తెలుసుకోవడం, భాగాలు స్కెచ్అప్ ఒక ముఖ్యమైన నైపుణ్యం మీరు కలిగి ఉంటే ఈ ముసాయిదా సాఫ్ట్వేర్ను సమర్థవంతంగా ఉపయోగించాలనుకుంటున్నాను. ఒక దీర్ఘచతురస్రం, ఒక భాగం లేదా మోడల్ యొక్క పరిమాణాన్ని మార్చడం తప్పనిసరిగా అదే ప్రక్రియ. మీరు ఉపయోగించవచ్చు స్కేల్ సాధనం లేదా స్కెచ్అప్లో ఏదైనా పరిమాణాన్ని మార్చడానికి కొలత సాధనం. రెండు సాధనాలు దాని నిష్పత్తిని అలాగే ఉంచేటప్పుడు భాగాల పరిమాణాన్ని మార్చగలవు. మీరు నిష్పత్తిని వక్రీకరించాలనుకున్నప్పుడు స్కేల్ సాధనం ఉత్తమమైనది.
భాగాల విషయానికి వస్తే, మీరు ఉపయోగించే విధానం మీకు కావాలా అనే దానిపై ఆధారపడి ఉంటుంది ఒకే ఉదాహరణ పరిమాణాన్ని మార్చండి భాగం యొక్క, లేదా ఆ భాగం యొక్క అన్ని సందర్భాలు మీ నమూనాలో.
స్కెచ్అప్ భాగాలు అర్థం చేసుకోవడం
సమూహ వస్తువులతో కలిసి మీకు పరిచయం కావాల్సిన రెండు పదాలను స్కెచ్అప్ ఉపయోగిస్తుంది. స్కెచ్అప్లో, a సమూహం జ్యామితి లేదా మీరు గీసిన ఎంటిటీల యొక్క ఏదైనా సేకరణను సూచిస్తుంది, కానీ పేరు ఇవ్వలేదు. జ భాగం జ్యామితి లేదా ఎంటిటీల సమాహారం, ఇది సాధారణంగా పేరుతో ఒక వస్తువును ఏర్పరుస్తుంది.
ఉదాహరణకు, మీరు ఒక కుర్చీని గీస్తే, మీరు ఆ కుర్చీని తయారు చేసిన అన్ని ఎంటిటీలను ఒక భాగంగా మార్చవచ్చు మరియు దానిని "కుర్చీ" అని పిలుస్తారు. నీకు కావాలంటే మరొక కుర్చీని జోడించండి మీ మోడల్కు, మీరు సరికొత్త కుర్చీని గీయడం కంటే, ఆ కుర్చీ భాగం యొక్క ఉదాహరణను మోడల్లోకి కాపీ చేయవచ్చు.
కు ఒక భాగాన్ని సృష్టించండి, ఎంచుకోండి ఒక వస్తువులో లేదా వస్తువుల సమితిలో అన్ని అంచులు మరియు ముఖాలు మరియు ఎంపికపై కుడి క్లిక్ చేయండి. డ్రాప్-డౌన్ మెను నుండి "భాగం చేయండి" క్లిక్ చేయండి.
స్కెచ్అప్ పున ize పరిమాణం భాగాలు
మీరు ఏదైనా వస్తువును లేదా మొత్తం మోడల్ను స్కేల్ చేస్తున్నప్పుడు స్కెచ్అప్లో భాగాల పరిమాణాన్ని మార్చడం లేదా స్కేలింగ్ చేయడం అదే విధంగా పనిచేస్తుంది. అయితే, ఎస్* కెచప్* _పున ale విక్రయం చేయడానికి మీకు ఎంపిక ఇస్తుంది_ మీ మోడల్లో ఒకే భాగం లేదా ఆ భాగం యొక్క అన్ని సందర్భాలు. ఉదాహరణకు, మీరు ఒక టేబుల్ చుట్టూ నాలుగు కుర్చీలు కలిగి ఉంటే, ప్రతి ఒక్కటి ఒకే భాగం యొక్క ఒకే ఉదాహరణ, మీరు ఒక కుర్చీని లేదా అన్ని కుర్చీల పరిమాణాన్ని మార్చవచ్చు.
ఒక భాగం యొక్క ఒక ఉదాహరణ మాత్రమే స్కేల్ చేయడానికి, భాగాన్ని ఎంచుకోండి.
ఒక భాగం యొక్క అన్ని సందర్భాలను స్కేల్ చేయడానికి మీ మోడల్లో, భాగాన్ని డబుల్ క్లిక్ చేసి, ఆ భాగం లోపల ఒక ఎంటిటీని ఎంచుకోండి.
మీరు కొలత సాధనంతో భాగాన్ని పున ize పరిమాణం చేసినప్పుడు లేదా స్కేల్ సాధనం, ఆ భాగం మాత్రమే మారుతుంది. మీరు కాంపోనెంట్లోని ఎంటిటీని పున ize పరిమాణం చేసినప్పుడు, ఒకే భాగం యొక్క అన్ని సందర్భాలు మార్చబడతాయి.
ఎంపికలను పరిమాణం మార్చడం లేదా కొలతలు వక్రీకరించడం
ఒక భాగాన్ని దాని నిష్పత్తిని కోల్పోకుండా దాని పరిమాణాన్ని మార్చడానికి, మీరు దాన్ని ఉపయోగించవచ్చు టేప్ కొలత సాధనం లేదా స్కేల్ సాధనం. మీరు ఒక నిర్దిష్ట రేఖ యొక్క కొలత ఆధారంగా భాగాన్ని తిరిగి మార్చాలనుకున్నప్పుడు టేప్ కొలత సాధనం ఉత్తమమైనది. మీరు పరిమాణాన్ని నిర్దిష్ట శాతం ద్వారా మార్చాలనుకున్నప్పుడు స్కేల్ సాధనం ఉత్తమమైనది. ఉదాహరణకు, మీరు ఒక భాగంలోని ఒక పంక్తి 12 అంగుళాలు కావాలనుకుంటే, టేప్ కొలత సాధనాన్ని ఉపయోగించండి. భాగం 10 శాతం పెంచాలని మీరు కోరుకుంటే, స్కేల్ సాధనాన్ని ఉపయోగించండి.
వస్తువు యొక్క పరిమాణాన్ని మార్చడానికి మరియు దాని యొక్క కొన్ని కొలతలు వక్రీకరించడానికి, స్కేల్ సాధనాన్ని ఉపయోగించండి. ఈ సాధనం ఎత్తు, వెడల్పు మరియు (3 డి వస్తువుల విషయంలో) ఒకే విధంగా లేదా ఒకదానికొకటి స్వతంత్రంగా మార్చడానికి మిమ్మల్ని అనుమతిస్తుంది.
టేప్ కొలత సాధనాన్ని ఉపయోగించడం
టేప్ కొలత సాధనాన్ని ఎంచుకోండి
ఎంచుకోండి ది టేప్ కొలత సాధనం కీబోర్డ్లో T ని నొక్కడం ద్వారా. కర్సర్ టేప్ కొలత అవుతుంది.
దూరాన్ని కొలవండి
_నిష్పత్తిలో ఒక పంక్తి యొక్క ఒక చివర క్లిక్ చేయండిమీరు కొలవాలనుకుంటున్న పంక్తికి ప్రారంభ బిందువును సృష్టించడానికి _t. మీ కొలత యొక్క చివరి బిందువుకు మౌస్ను తరలించండి. కర్సర్ను ప్రారంభ బిందువుకు కనెక్ట్ చేస్తూ తాత్కాలిక కొలిచే టేప్ లైన్ కనిపిస్తుంది.
మీరు కొలవాలనుకుంటున్న పంక్తి ముగింపు పాయింట్ క్లిక్ చేయండి. రెండు పాయింట్ల మధ్య దూరం కొలతల పెట్టెలో కనిపిస్తుంది.
కొలత దూరాన్ని మార్చండి
కొలత పెట్టెలోని పంక్తికి క్రొత్త పరిమాణాన్ని టైప్ చేసి, ఆపై ఎంటర్ నొక్కండి. మీ మోడల్ పరిమాణాన్ని మార్చాలనుకుంటున్నారా అని డైలాగ్ బాక్స్ మిమ్మల్ని అడిగినప్పుడు, క్లిక్ చేయండి "అవును."
మీరు నమోదు చేసిన పరిమాణం ఆధారంగా మొత్తం భాగం లేదా మోడల్ దామాషా ప్రకారం తిరిగి పొందబడుతుంది. కొలత ఉంటే 10 అంగుళాలు* ఎస్*, ఉదాహరణకు, మరియు మీరు ప్రవేశించారు 15 అంగుళాలు, అప్పుడు భాగం స్కేల్ చేయబడుతుంది 50 శాతం.
స్కేల్ సాధనాన్ని ఉపయోగించడం
ఆబ్జెక్ట్ టు స్కేల్ ఎంచుకోండి
మీరు స్కేల్ చేయదలిచిన వస్తువును ఎంచుకోవడానికి రెండు మార్గాలు ఉన్నాయి.
కాంప్లెక్స్ ఆబ్జెక్ట్ స్కేలింగ్: మీరు సంక్లిష్టమైన 3D భాగాన్ని స్కేల్ చేస్తుంటే, మీరు స్కేల్ చేయదలిచిన జ్యామితిని ఎంచుకోవడానికి సెలెక్ట్ సాధనాన్ని ఉపయోగించండి, ఆపై నొక్కండి ఎస్ కీ ఎంచుకోవడానికి స్కేల్ సాధనం.
ప్రాథమిక వస్తువును స్కేలింగ్ చేయడం: మీరు 2D భాగాన్ని స్కేల్ చేస్తుంటే, ఎంచుకోండి స్కేల్ సాధనం S కీని నొక్కడం ద్వారా, కర్సర్తో వస్తువును క్లిక్ చేయండి.
ఎంపిక ఇప్పుడు ఆకుపచ్చ స్కేలింగ్ పట్టులతో పసుపు పెట్టెతో సరిహద్దులుగా ఉంది.
స్కేలింగ్ పట్టును క్లిక్ చేయండి
భాగాన్ని స్కేల్ చేయడానికి మరియు దాని నిష్పత్తిని నిలుపుకోవడానికి, a క్లిక్ చేయండి మూలలో స్కేలింగ్ పట్టు. ఈ పట్టు మరియు వ్యతిరేక పట్టు ఎరుపు రంగులోకి మారుతుంది, కొలత పెట్టె మీకు కరెంట్ తెలియజేస్తుంది స్కేల్ 100 శాతం, 1.00.
భాగాన్ని విస్తరించడానికి లేదా స్క్విష్ చేయడానికి, దాని నిష్పత్తిని ఉంచకుండా, అంచుని క్లిక్ చేయండి లేదా ముఖం పట్టు బదులుగా a మూలలో పట్టు. ఎంచుకున్న పట్టు మరియు దాని వ్యతిరేక మలుపు ఎరుపు. కొలత ప్రదర్శిస్తుంది 1.00.
వస్తువును పున ale విక్రయం చేయండి
భాగాన్ని స్కేల్ చేయడానికి కర్సర్ను తరలించండి. ది కొలత మీరు కర్సర్ను తరలించేటప్పుడు బాక్స్ సర్దుబాటు చేసిన స్కేల్ను ప్రదర్శిస్తుంది. క్రొత్త స్కేల్ సెట్ చేయడానికి క్లిక్ చేయండి లేదా నొక్కండి ఎస్ రద్దుచేయడం.
ప్రత్యామ్నాయంగా, కొలత పెట్టెలో క్రొత్త సంఖ్యను టైప్ చేయండి. మీరు రెండు అక్షం కోసం స్కేల్ మార్చాలనుకుంటే, కామాతో వేరు చేయబడిన రెండు సంఖ్యలను నమోదు చేయండి. మీరు 3D వస్తువుపై మూడు అక్షాల కోసం స్కేల్ను మార్చాలనుకుంటే, కామాలతో వేరు చేయబడిన మూడు సంఖ్యలను నమోదు చేయండి.
స్కెచ్అప్ సెట్ కొలతలు
స్కెచ్అప్ మీకు _ సామర్థ్యాన్ని ఇస్తుందిమీ మోడల్ యొక్క కొలతలు సూచించండిడైమెన్షన్ సాధనాన్ని ఉపయోగించడం ద్వారా _ లు మరియు భాగాలు. డైమెన్షన్ సాధనం డైనమిక్, కాబట్టి మీరు ఒక భాగాన్ని పున ize పరిమాణం చేస్తే, అది స్వయంచాలకంగా మీకు క్రొత్త కొలతను చూపుతుంది. ఉదాహరణకు, మీరు సృష్టిస్తుంటే a స్కేల్ మోడల్ ఒక రైలు మరియు చక్రం యొక్క వ్యాసాన్ని చూపించాలనుకుంటే, డైమెన్షన్ సాధనం ఆ వ్యాసాన్ని చక్రం పక్కన అంగుళాలలో ప్రదర్శిస్తుంది. మీరు రైలు పరిమాణాన్ని మార్చినట్లయితే, ప్రదర్శించబడిన వ్యాసం స్వయంచాలకంగా మారుతుంది.
- డైమెన్షన్ సాధనాన్ని ఎంచుకోండి, ఇది నిర్మాణ టూల్ బార్, పెద్ద టూల్ సెట్ టూల్ బార్ లో ఉంది లేదా "టూల్స్" మెను క్లిక్ చేసి ఆపై "కొలతలు."
- ప్రారంభ బిందువుపై క్లిక్ చేయండి మీరు కొలవదలిచిన వాటిలో, మరియు తరలించండి సి* ఉర్సర్ వైపు* ముగింపు స్థానం, అనుమితి ఇంజిన్ మీకు కావలసిన ముగింపు బిందువును హైలైట్ చేసే వరకు క్లిక్ చేయండి ముగింపు బిందువుపై.
- కర్సర్ను తరలించండి డైమెన్షన్ ఎంటిటీని బయటకు తీయడానికి కొలత నుండి 90-డిగ్రీల కోణంలో. కొలత ఎంటిటీ మీరు కోరుకున్న చోట సరిగ్గా లేకపోతే, కక్ష్య సాధనాన్ని సక్రియం చేయడానికి మీ మౌస్ యొక్క స్క్రోల్ వీల్ని నొక్కి ఉంచండి, ఇది డైమెన్షన్ ఎంటిటీని మీరు కోరుకున్న చోటికి తరలించడానికి మిమ్మల్ని అనుమతిస్తుంది.
- మౌస్ క్లిక్ చేయండి డైమెన్షన్ ఎంటిటీని స్థానంలో సెట్ చేయడానికి. ఇప్పుడు, మీరు వస్తువు యొక్క పరిమాణాన్ని లేదా స్కేల్ చేసినప్పుడు, మీరు దానికి జోడించిన ఏదైనా డైమెన్షన్ ఎంటిటీలు డైనమిక్గా అప్డేట్ అవుతాయి, ఎందుకంటే మీరు దాన్ని పెద్దగా లేదా చిన్నదిగా చేస్తారు. మీరు డైనమిక్ కొలతలు ఉపయోగించగలిగేలా మీరు ఈ పద్ధతిని తప్పక ఉపయోగించాలని గమనించండి. మీరు వచనాన్ని మానవీయంగా సవరించినట్లయితే a డైమెన్షన్ ఎంటిటీ, మీరు భాగాన్ని పున ize పరిమాణం చేసినప్పుడు ఇది ఇకపై నవీకరించబడదు.