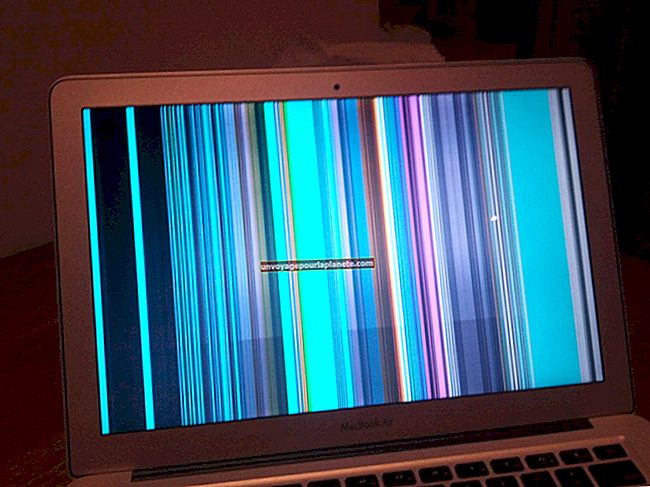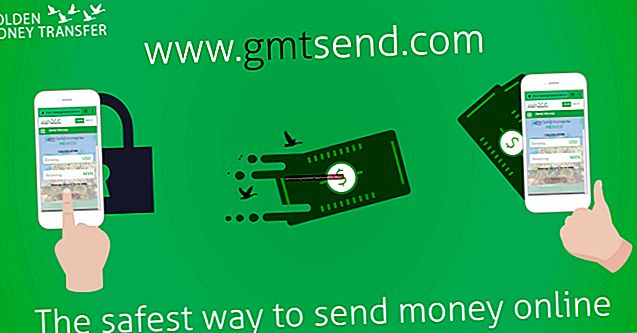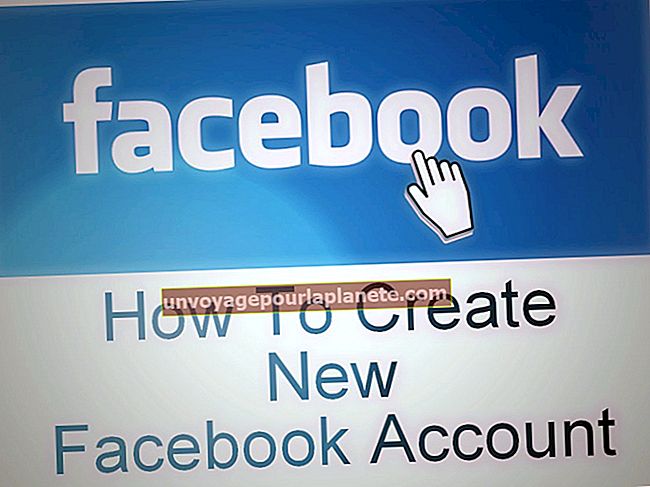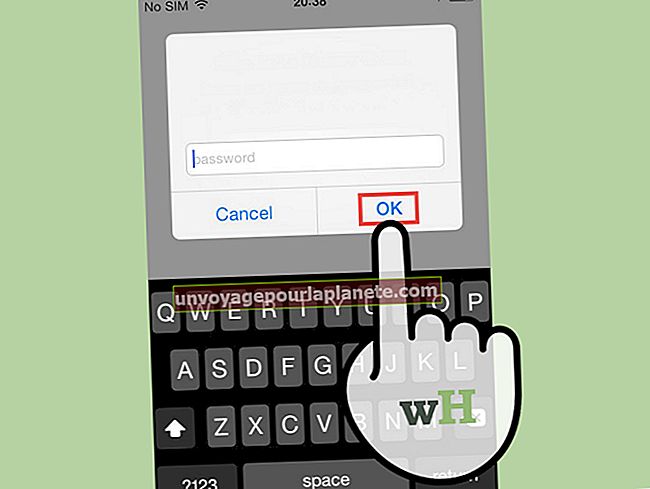రూటర్ లేకుండా రెండు పిసిలను హుక్ అప్ చేయడం ఎలా
కంప్యూటర్లను రౌటర్కు కనెక్ట్ చేయడం ద్వారా స్థానిక నెట్వర్క్లు సాధారణంగా సృష్టించబడతాయి. మీకు నెట్వర్క్ కావాలనుకునే రెండు పిసిలు ఉంటే రౌటర్ లేకపోతే, మీరు వాటిని ఈథర్నెట్ క్రాస్ఓవర్ కేబుల్ ఉపయోగించి కనెక్ట్ చేయవచ్చు లేదా వై-ఫై హార్డ్వేర్ ఉంటే తాత్కాలిక వైర్లెస్ నెట్వర్క్ను ఏర్పాటు చేయవచ్చు. ఫైల్లు మరియు ప్రింటర్లను భాగస్వామ్యం చేయడంతో సహా, వాటిని కట్టిపడేసిన తర్వాత మీరు సాధారణ నెట్వర్క్లో ఏదైనా చేయగలరు. కొన్ని నెట్వర్క్ ఎడాప్టర్లకు క్రాస్ఓవర్ కేబుల్స్ అవసరం లేదు మరియు ఏ రకమైన ఈథర్నెట్ కేబుల్తో పనిచేయగలవు; మరిన్ని వివరాల కోసం మీ నెట్వర్క్ అడాప్టర్ యొక్క డాక్యుమెంటేషన్ను తనిఖీ చేయండి.
వైర్డు
1
ప్రతి పిసి వెనుక భాగంలో ఉన్న ఈథర్నెట్ పోర్ట్లకు ఈథర్నెట్ క్రాస్ఓవర్ కేబుల్ను కనెక్ట్ చేయండి. ల్యాప్టాప్ల యొక్క ఎడమ లేదా కుడి వైపున మీరు ఈ పోర్ట్ను కనుగొంటారు.
2
PC లలో ఒకదానిపై “ప్రారంభించు” క్లిక్ చేసి, “కంట్రోల్ పానెల్” ఎంచుకోండి మరియు నెట్వర్క్ మరియు ఇంటర్నెట్ క్రింద “నెట్వర్క్ స్థితి మరియు పనులను వీక్షించండి” క్లిక్ చేయండి.
3
గుర్తించబడని నెట్వర్క్ క్రింద “పబ్లిక్ నెట్వర్క్” క్లిక్ చేసి, “హోమ్” లేదా “వర్క్” ఎంచుకోండి.
4
సైడ్బార్లోని “అధునాతన భాగస్వామ్య సెట్టింగ్లను మార్చండి” లింక్పై క్లిక్ చేసి, “హోమ్ లేదా వర్క్” విభాగాన్ని క్లిక్ చేయడం ద్వారా విస్తరించండి.
5
“నెట్వర్క్ డిస్కవరీని ఆన్ చేయి” ప్రారంభించబడిందని ధృవీకరించండి మరియు “మార్పులను సేవ్ చేయి” క్లిక్ చేయండి. మీరు ఫైల్స్ మరియు ప్రింటర్లను భాగస్వామ్యం చేయాలనుకుంటే “ఫైల్ మరియు ప్రింటర్ షేరింగ్ ఆన్ చేయండి” ఎంచుకోండి.
6
నెట్వర్క్ డిస్కవరీ మరియు ఫైల్ మరియు ప్రింటర్ భాగస్వామ్యాన్ని ప్రారంభించడానికి ఇతర PC లో ఈ విధానాన్ని పునరావృతం చేయండి.
వైర్లెస్
1
“ప్రారంభించు” క్లిక్ చేసి, ఒక కంప్యూటర్లో “కంట్రోల్ పానెల్” ఎంచుకోండి.
2
నెట్వర్క్ మరియు ఇంటర్నెట్ క్రింద “నెట్వర్క్ స్థితి మరియు పనులను వీక్షించండి” క్లిక్ చేయండి.
3
మీ నెట్వర్కింగ్ సెట్టింగులను మార్చండి కింద “క్రొత్త కనెక్షన్ లేదా నెట్వర్క్ను సెటప్ చేయండి” క్లిక్ చేయండి.
4
“వైర్లెస్ అడ్ హాక్ (కంప్యూటర్-టు-కంప్యూటర్)” ఎంపికను ఎంచుకుని, “తదుపరి” క్లిక్ చేయండి.
5
మీ వైర్లెస్ నెట్వర్క్ కోసం “నెట్వర్క్ పేరు” పెట్టెలో టైప్ చేయండి.
6
“భద్రతా రకం” పెట్టె నుండి “WPA2- వ్యక్తిగత” వంటి భద్రతా రకాన్ని ఎంచుకోండి.
7
పాస్ఫ్రేజ్ని “సెక్యూరిటీ కీ” బాక్స్లో టైప్ చేయండి. ఇతర PC లో కనెక్ట్ అవ్వడానికి మీకు ఇది అవసరం.
8
నెట్వర్క్ను సృష్టించడానికి “ఈ నెట్వర్క్ను సేవ్ చేయి” చెక్ బాక్స్ క్లిక్ చేసి, “తదుపరి” ఎంచుకోండి.
9
రెండవ కంప్యూటర్ సిస్టమ్ ట్రేలోని “నెట్వర్క్” చిహ్నాన్ని క్లిక్ చేయండి, మీరు సృష్టించిన నెట్వర్క్ను ఎంచుకోండి మరియు కనెక్ట్ చేయడానికి దాని పాస్ఫ్రేజ్ని అందించండి.