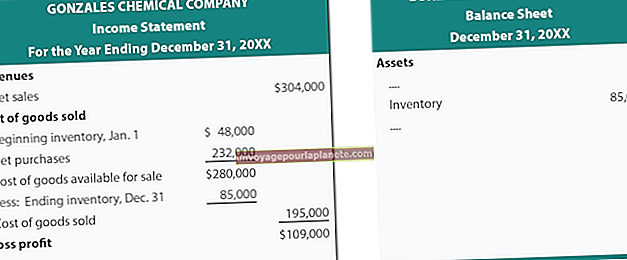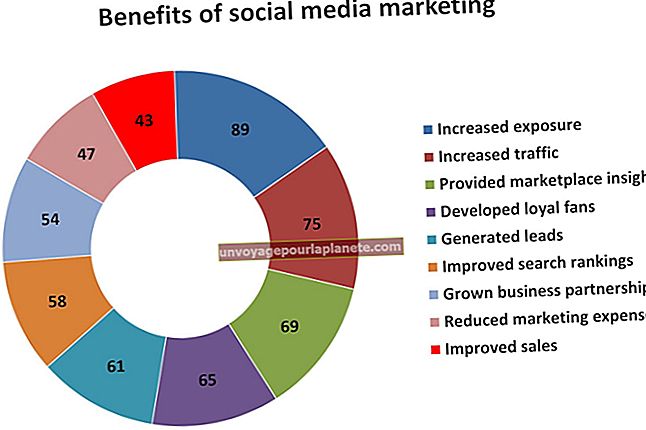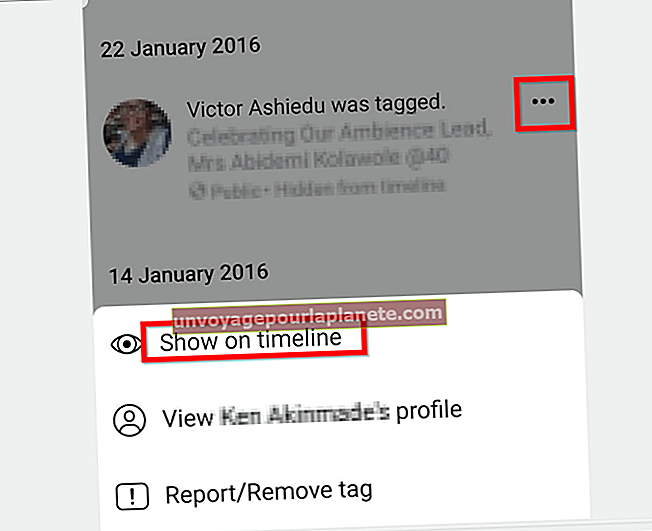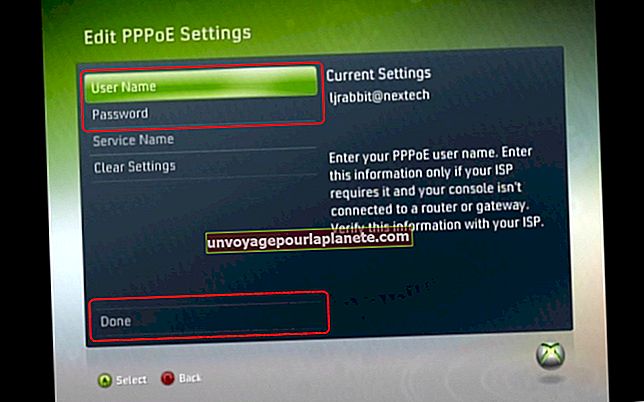Wi-Fi కోసం మీ IP చిరునామాను ఎలా కనుగొనాలి
IP చిరునామా మీరు ఆన్లైన్లో ఉన్నప్పుడు మీ వ్యాపార కంప్యూటర్ను గుర్తించడానికి ఉపయోగించే సంఖ్యలు లేదా హెక్సాడెసిమల్స్ (సంఖ్యలు మరియు అక్షరాలు) యొక్క పొడవైన స్ట్రింగ్. మీ కంప్యూటర్ యొక్క IP చిరునామాతో పాటు, మీ వైర్లెస్ రౌటర్కు కేటాయించిన ప్రత్యేక IP చిరునామా కూడా ఉంది. మరొక పరికరంలో Wi-Fi ఇంటర్నెట్ యాక్సెస్ను సెటప్ చేసేటప్పుడు లేదా Wi-Fi కనెక్షన్ను ట్రబుల్షూట్ చేసేటప్పుడు, మీరు మీ కంప్యూటర్, రౌటర్ లేదా రెండింటి యొక్క IP చిరునామాను తెలుసుకోవాలి. మాక్ మరియు పిసి ఆపరేటింగ్ సిస్టమ్స్ రెండూ కంప్యూటర్ మరియు రౌటర్ ఐపి అడ్రస్ సమాచారాన్ని త్వరగా గుర్తించే మార్గాలను వినియోగదారులకు అందిస్తాయి.
విండోస్
1
కంప్యూటర్ స్క్రీన్ దిగువ ఎడమవైపు ఉన్న "ప్రారంభించు" బటన్ క్లిక్ చేయండి.
2
శోధన పెట్టెపై క్లిక్ చేసి, "cmd" అని టైప్ చేయండి (కోట్స్ లేకుండా). "ఎంటర్" కీని నొక్కండి.
3
పాప్-అప్ కమాండ్ విండోలోని ప్రాంప్ట్ వద్ద "ipconfig" అని టైప్ చేయండి. "ఎంటర్" నొక్కండి.
4
"IPv4 చిరునామా" లేదా "IPv6 చిరునామా" పక్కన జాబితా చేయబడిన సంఖ్యలు మరియు చిహ్నాలను వ్రాయండి. సాధారణంగా జాబితా చేయబడిన IPv4 లేదా IPv6 చిరునామా ఉంటుంది, కానీ రెండూ ఉంటే, ఒకటి పని చేస్తుంది. ఈ సంఖ్య మీ కంప్యూటర్ యొక్క IP చిరునామా.
5
"డిఫాల్ట్ గేట్వే" పక్కన ఉన్న సంఖ్య క్రమాన్ని తీసివేయండి. ఇది మీ రౌటర్ యొక్క IP చిరునామా.
Mac OSX
1
కంప్యూటర్ స్క్రీన్ ఎగువ ఎడమవైపు ఉన్న ఆపిల్ గుర్తుపై క్లిక్ చేసి, డ్రాప్-డౌన్ మెను నుండి "సిస్టమ్ ప్రాధాన్యతలు" ఎంచుకోండి.
2
నెట్వర్క్ మెనుని తెరవడానికి "నెట్వర్క్" క్లిక్ చేయండి.
3
మీరు ఉపయోగిస్తున్న కంప్యూటర్ కేబుల్తో బ్రాడ్బ్యాండ్ ద్వారా ఇంటర్నెట్కు అనుసంధానించబడి ఉంటే "వైర్పోర్ట్", వైర్లెస్గా కనెక్ట్ చేయబడితే "ఎయిర్పోర్ట్" లేదా డయల్-అప్ కనెక్షన్ ద్వారా కంప్యూటర్ ఇంటర్నెట్ను యాక్సెస్ చేస్తే "ఇంటర్నల్ మోడెమ్" ఎంచుకోండి.
4
"స్థితి" పక్కన జాబితా చేయబడిన సంఖ్యను వ్రాయండి. ఇది కంప్యూటర్ యొక్క IP చిరునామా. కంప్యూటర్ ఇంటర్నెట్కు కనెక్ట్ చేయబడితే మాత్రమే ఈ సంఖ్య కనిపిస్తుంది.
5
"అధునాతన" క్లిక్ చేసి, ఆపై "TCP / IP" టాబ్ ఎంచుకోండి. "రూటర్" పక్కన జాబితా చేయబడిన సంఖ్యలు రౌటర్ యొక్క IP చిరునామాను సూచిస్తాయి.