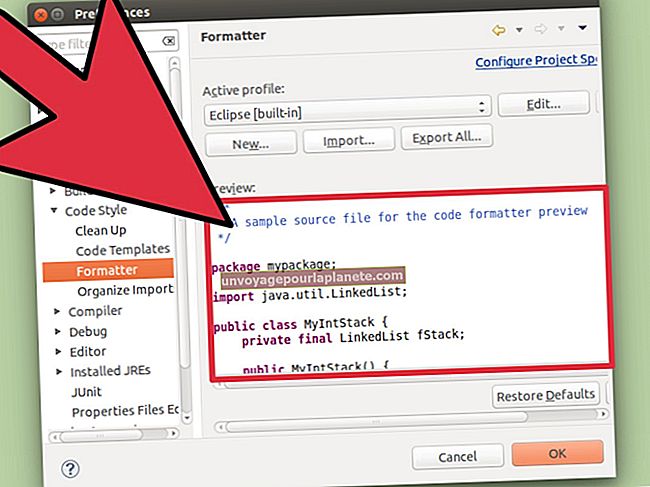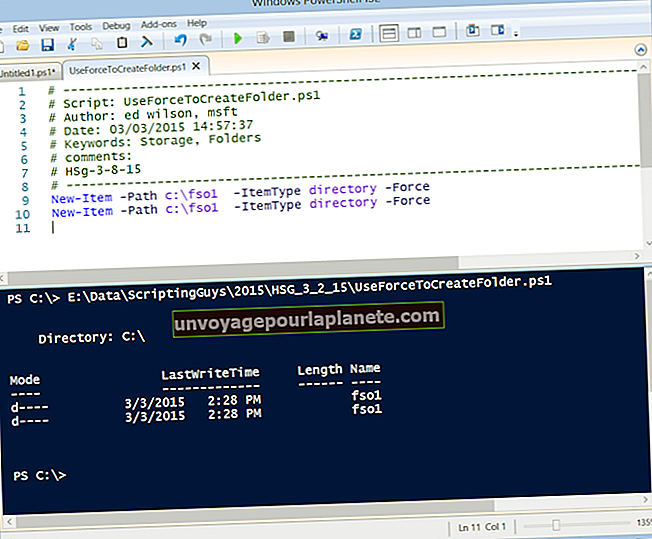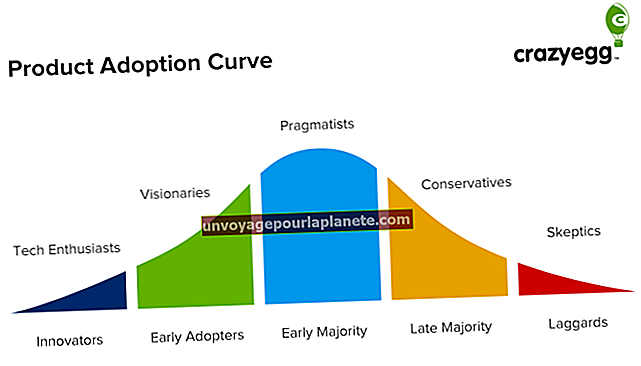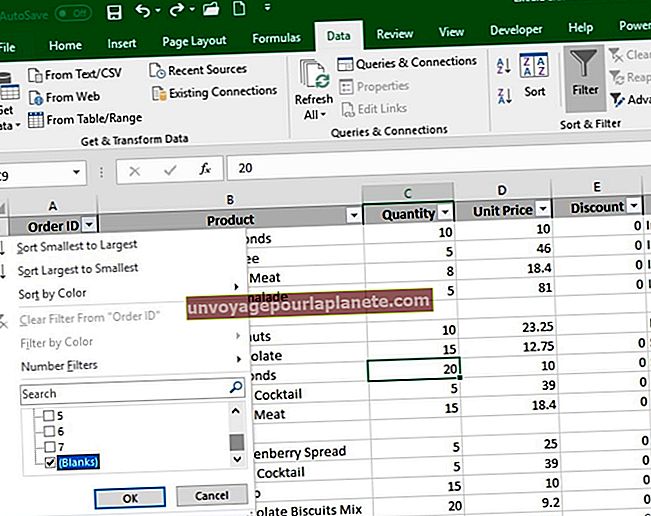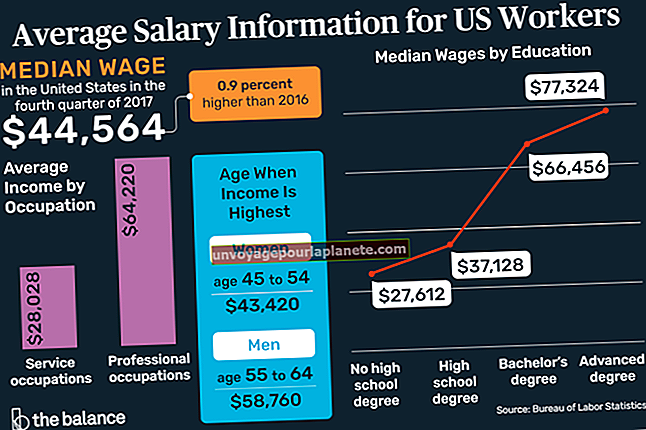MOV ను ఎలా తిప్పాలి
కంపెనీ యాజమాన్య మీడియా ప్లేయర్ క్విక్టైమ్లో ప్లేబ్యాక్ కోసం ఆప్టిమైజ్ చేయబడిన డిజిటల్ వీడియో ఫార్మాట్గా ఆపిల్ MOV ని అభివృద్ధి చేసింది. క్విక్టైమ్ Mac OS X సాఫ్ట్వేర్ సూట్లో చేర్చబడి ఉచిత విండోస్ వెర్షన్లో విడుదల చేయబడినప్పటికీ, మీరు మీడియా ప్లేయర్లోని ఏదైనా వీడియోను సవరించడానికి ముందు మీరు క్విక్టైమ్ ప్రోకు అప్గ్రేడ్ చేయాలి. ఫుటేజీని కత్తిరించడం మరియు ఫైళ్ళను మార్చడంతో పాటు, క్విక్టైమ్ ప్రో వీడియోలను తిప్పడానికి ఉపయోగించవచ్చు. మీరు క్విక్టైమ్ ప్రోకు ఉచిత ప్రత్యామ్నాయాలను కోరుకుంటుంటే, MPEG స్ట్రీమ్క్లిప్ మరియు iMovie ఆచరణీయమైన ఎంపికలు. MPEG స్ట్రీమ్క్లిప్ మూడవ పార్టీ ఎడిటింగ్ మరియు ఎన్కోడింగ్ అప్లికేషన్, అయితే మాకింతోష్ అనువర్తనాల iLife సూట్లో iMovie ఒక భాగం. క్విక్టైమ్ ప్రో మాదిరిగా, MPEG స్ట్రీమ్క్లిప్ మరియు iMovie రెండూ MOV ఫైల్లను తిప్పగల సామర్థ్యాన్ని కలిగి ఉంటాయి.
క్విక్టైమ్ ప్రో
1
క్విక్టైమ్ ప్రోని ప్రారంభించండి. ప్రోగ్రామ్ మెనులోని “ఫైల్” టాబ్కు వెళ్లి “ఫైల్ను తెరవండి…” ఎంచుకోండి ఫైల్ ఎంపిక విండోలో MOV ఫైల్ కోసం బ్రౌజ్ చేయండి. అప్లికేషన్లోని మీడియాను లోడ్ చేయడానికి అంశాన్ని ఎంచుకుని “ఓపెన్” క్లిక్ చేయండి.
2
“విండో” టాబ్కు వెళ్లి “మూవీ ప్రాపర్టీలను చూపించు” ఎంచుకోండి. ప్రోగ్రామ్ విండో కనిపిస్తుంది. “వీడియో ట్రాక్” జాబితాను ఎంచుకోండి.
3
“విజువల్ సెట్టింగులు” టాబ్ క్లిక్ చేయండి. “పరివర్తన” మెనులో “ఫ్లిప్ / రొటేట్” బటన్లను కనుగొనండి. “సవ్యదిశలో తిప్పండి” లేదా “అపసవ్య దిశలో తిప్పండి” బటన్ను ఎంచుకోండి. మీరు ఒక బటన్ను క్లిక్ చేసిన ప్రతిసారీ, MOV ఫైల్ తదనుగుణంగా తిరుగుతుంది. MOV ఫైల్ మీకు కావలసిన ధోరణికి చేరుకున్నప్పుడు, విండోను మూసివేయండి.
4
MOV ఫైల్కు సవరణను అందించడానికి “ఫైల్” కి వెళ్లి “సేవ్” ఎంచుకోండి మరియు వీడియోను శాశ్వతంగా తిప్పండి.
MPEG స్ట్రీమ్క్లిప్
1
MPEG స్ట్రీమ్క్లిప్ను ప్రారంభించండి. ప్రోగ్రామ్ మెనులోని “ఫైల్” టాబ్కు వెళ్లి “ఫైల్లను తెరవండి…” ఎంచుకోండి ఫైల్ ఎంపిక విండోలో MOV ఫైల్ కోసం బ్రౌజ్ చేయండి. అప్లికేషన్లోని మీడియాను లోడ్ చేయడానికి అంశాన్ని ఎంచుకుని “ఓపెన్” క్లిక్ చేయండి.
2
“ఫైల్” కి వెళ్లి “క్విక్టైమ్కు ఎగుమతి చేయి” ఎంచుకోండి. “మూవీ ఎక్స్పోర్టర్” విండో కనిపిస్తుంది.
3
“రొటేషన్” పుల్-డౌన్ మెనుని తెరిచి మీకు కావలసిన భ్రమణాన్ని ఎంచుకోండి. “సినిమా చేయండి” బటన్ క్లిక్ చేయండి. ఎగుమతిదారు విండోలో తిప్పబడిన MOV ఫైల్ కోసం నిల్వ స్థానాన్ని ఎంచుకోండి.
4
MOV ఫైల్కు సవరణను అందించడానికి “సేవ్ చేయి” క్లిక్ చేసి, వీడియోను శాశ్వతంగా తిప్పండి. మీడియా అందుబాటులోకి వచ్చినప్పుడు నిర్ధారణ సందేశం ప్రదర్శించబడుతుంది. తిప్పబడిన వీడియోను దాని ఎంచుకున్న నిల్వ స్థానం నుండి యాక్సెస్ చేయవచ్చు.
IMovie
1
IMovie ప్రారంభించండి. ప్రోగ్రామ్ మెనులోని “ఫైల్” టాబ్కు వెళ్లి “దిగుమతి” ఎంచుకోండి. ఫ్లై-అవుట్ మెను నుండి “మూవీ” ఎంచుకోండి. ఫైల్ ఎంపిక విండోలో MOV ఫైల్ కోసం బ్రౌజ్ చేయండి. అనువర్తనాన్ని మీడియాలో లోడ్ చేయడానికి అంశాన్ని ఎంచుకుని, “ఎంచుకోండి” క్లిక్ చేయండి.
2
“ప్రాజెక్ట్ లైబ్రరీ” విండోలో దిగుమతి చేసుకున్న MOV ఫైల్ను ఎంచుకోండి. వీడియో సూక్ష్మచిత్రంలో క్రాప్ బటన్ అతివ్యాప్తిని క్లిక్ చేయండి. MOV ఫైల్ యొక్క ఫుటేజ్ వీక్షణ ప్రాంతంలో లోడ్ అవుతుంది.
3
మీ మౌస్ను వీక్షణ ప్రాంతంపైకి తరలించండి; ఫుటేజ్ పైన కుడి మరియు ఎడమ బాణం బటన్లు కనిపిస్తాయి. వీడియోను తిప్పడానికి ఈ అతివ్యాప్తులను క్లిక్ చేయండి. వీడియో కోసం కావలసిన ఎత్తు మరియు వెడల్పును సంగ్రహించడానికి పంట ఎంపిక విండో పరిమాణాన్ని మార్చండి. “పూర్తయింది” క్లిక్ చేయండి.
4
ప్రోగ్రామ్ మెనులోని “భాగస్వామ్యం” కి వెళ్లి “క్విక్టైమ్ ఉపయోగించి ఎగుమతి చేయండి…” ఎంచుకోండి “ఎగుమతి చేసిన ఫైల్ను ఇలా సేవ్ చేయండి…” విండో కనిపిస్తుంది. తిప్పబడిన MOV ఫైల్ కోసం నిల్వ స్థానాన్ని ఎంచుకోండి మరియు ఫైల్ పేరును నమోదు చేయండి.
5
MOV ఫైల్కు సవరణను అందించడానికి “సేవ్ చేయి” క్లిక్ చేసి, వీడియోను శాశ్వతంగా తిప్పండి.