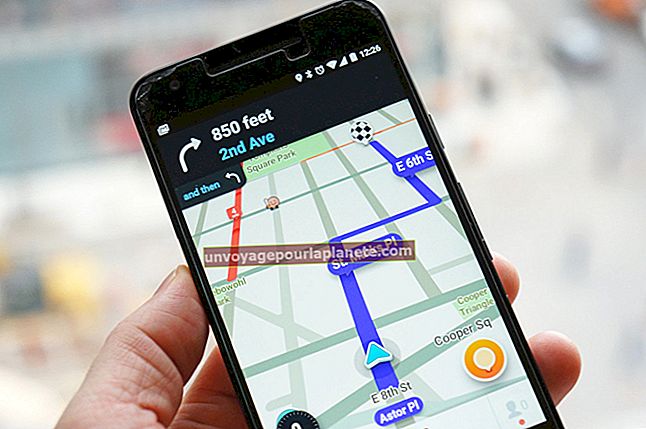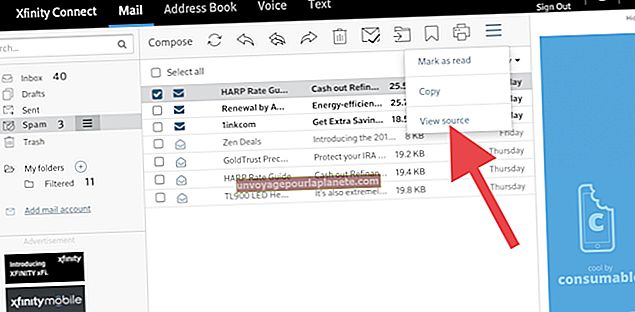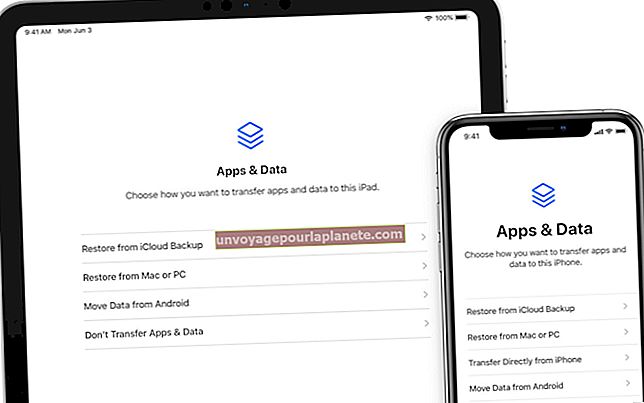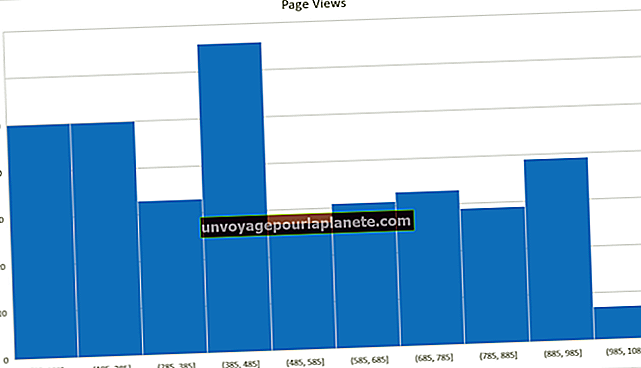విండోస్లోని ఫోల్డర్లో పాస్వర్డ్ ఎలా ఉంచాలి
మీ కార్యాలయ కంప్యూటర్ వర్గీకృత కంపెనీ పత్రాలు మరియు ముఖ్యమైన ఫైళ్ళ కలగలుపుకు నిలయంగా ఉంటే, మీరు ఆ ఫైళ్ళను ఉంచిన ఫోల్డర్లను పాస్వర్డ్-రక్షించడాన్ని పరిగణనలోకి తీసుకోవడం మంచిది. ఈ ఫోల్డర్లలో పాస్వర్డ్లను ఉంచడం వలన వర్గీకృత పత్రాలను నోసీ ఉద్యోగులు మరియు ఇతర సంభావ్య గోప్యతా ఉల్లంఘకులు చూసే అవకాశాలు గణనీయంగా తగ్గుతాయి. విండోస్ 7 లో ఈ పనిని చేయగల స్థానిక ప్రోగ్రామ్లు లేనందున, మీరు అనేక ఉచిత మూడవ పార్టీ పరిష్కారాల నుండి ఎంచుకోవచ్చు.
7-జిప్
1
డెవలపర్ యొక్క వెబ్సైట్ను సందర్శించండి (వనరులను చూడండి) మరియు 7-జిప్ యొక్క తాజా వెర్షన్ను డౌన్లోడ్ చేయండి. మీ కంప్యూటర్లో ప్రోగ్రామ్ను ఇన్స్టాల్ చేయడానికి ఇన్స్టాలేషన్ ప్యాక్పై రెండుసార్లు క్లిక్ చేయండి.
2
మీరు ప్రైవేట్గా ఉంచాలనుకునే ఏదైనా ముఖ్యమైన ఉప-ఫోల్డర్లు మరియు ఫైల్లను కాపీ చేసి, మీరు రక్షించదలిచిన ప్రధాన ఫోల్డర్లో వాటిని అతికించండి.
3
7-జిప్ను తెరిచి, మీ త్వరలో కంప్రెస్ చేయబడిన ఫోల్డర్ను కనుగొనగల డ్రైవ్ను ఎంచుకోండి. ఫోల్డర్పై క్లిక్ చేసి, ఆపై "ఆర్కైవ్కు జోడించు" విండోను తీసుకురావడానికి "జోడించు" బటన్ను క్లిక్ చేయండి.
4
"పాస్వర్డ్ ఎంటర్" అని లేబుల్ చేయబడిన పెట్టెలో మీరు ఈ ఫోల్డర్కు కేటాయించదలిచిన పాస్వర్డ్ను టైప్ చేయండి. "పాస్వర్డ్ను తిరిగి నమోదు చేయండి" అని లేబుల్ చేయబడిన పెట్టెలో పాస్వర్డ్ను మరోసారి నమోదు చేయండి.
5
ఫోల్డర్ను కుదించడానికి మరియు పాస్వర్డ్ రక్షణను ప్రారంభించడానికి "సరే" క్లిక్ చేయండి. ఫోల్డర్ యొక్క అసలు, కంప్రెస్డ్ వెర్షన్ను తొలగించండి.
లాక్-ఎ-ఫోల్డర్
1
డెవలపర్ యొక్క వెబ్సైట్ను సందర్శించండి (వనరులను చూడండి) మరియు లాక్-ఎ-ఫోల్డర్ యొక్క ఇటీవలి సంస్కరణను డౌన్లోడ్ చేయండి. ఇన్స్టాలేషన్ ప్యాక్ను డబుల్ క్లిక్ చేయడం ద్వారా ప్రోగ్రామ్ను మీ PC కి ఇన్స్టాల్ చేయండి.
2
లాక్-ఎ-ఫోల్డర్ను తెరవండి. మీరు మొదటిసారి ప్రోగ్రామ్ను తెరిచినప్పుడు, మాస్టర్ పాస్వర్డ్ను అందించమని అడుగుతున్న విండో మీకు అందించబడుతుంది.
3
నియమించబడిన పెట్టెలో మీకు కావలసిన పాస్వర్డ్ను టైప్ చేసి, ఆపై "మార్చండి!" బటన్. మీరు ఇప్పుడు ప్రోగ్రామ్ యొక్క ప్రధాన విండోతో ప్రదర్శించబడతారు.
4
"లాక్ చేయడానికి ఫోల్డర్ను ఎంచుకోండి" బాక్స్ను తీసుకురావడానికి "ఫోల్డర్ను లాక్ చేయి" బటన్ను క్లిక్ చేయండి. "స్లాట్ 1" అని లేబుల్ చేయబడిన పెట్టె పక్కన ఉన్న శోధన బటన్ను క్లిక్ చేసి, మీరు లాక్ చేయదలిచిన ఫోల్డర్లోకి వచ్చే వరకు మీ PC ని పరిశీలించండి.
5
మీరు లాక్ చేయదలిచిన ఫోల్డర్ను ఎంచుకుని, ఆపై "దాన్ని లాక్ చేయండి!" బటన్. మీరు లాక్ చేయదలిచిన ప్రతి ఫోల్డర్ కోసం ఈ విధానాన్ని పునరావృతం చేయండి.
6
ప్రోగ్రామ్ను తెరిచి, "ఫోల్డర్ను అన్లాక్ చేయి" బటన్ను క్లిక్ చేసి, మీరు లాక్ చేసిన ఫోల్డర్లకు ప్రాప్యత చేయాలనుకున్నప్పుడు మీ మాస్టర్ పాస్వర్డ్ను అందించండి.
సులభమైన ఫైల్ లాకర్
1
డెవలపర్ యొక్క వెబ్సైట్ను యాక్సెస్ చేయండి (వనరులను చూడండి) మరియు ఈజీ ఫైల్ లాకర్ యొక్క తాజా నిర్మాణాన్ని డౌన్లోడ్ చేయండి. సంస్థాపనా విధానాన్ని నిర్వహించడానికి ప్రోగ్రామ్ యొక్క ఇన్స్టాల్ ప్యాకేజీని రెండుసార్లు క్లిక్ చేయండి.
2
ప్రోగ్రామ్ను తెరిచి, "సెట్టింగులు" పెట్టెను తీసుకురావడానికి "+" చిహ్నాన్ని క్లిక్ చేయండి.
3
"మార్గం" పక్కన ఉన్న శోధన పెట్టెపై క్లిక్ చేసి, మీరు పాస్వర్డ్ రక్షించదలిచిన ఫోల్డర్ను ఎంచుకోండి. ఫోల్డర్ను ఎంచుకున్న తర్వాత, "సరే" క్లిక్ చేయండి.
4
"సిస్టమ్" టాబ్ క్లిక్ చేసి, డ్రాప్-డౌన్ మెను నుండి "పాస్వర్డ్ను సెట్ చేయి" ఎంచుకోండి.
5
మీ పాస్వర్డ్ను "పాస్వర్డ్" పెట్టెలో నమోదు చేసి, ఆపై "నిర్ధారించండి" పెట్టెలో తిరిగి నమోదు చేయండి. ఈ ఫోల్డర్లో పాస్వర్డ్ రక్షణను ప్రారంభించడానికి "సరే" క్లిక్ చేయండి.