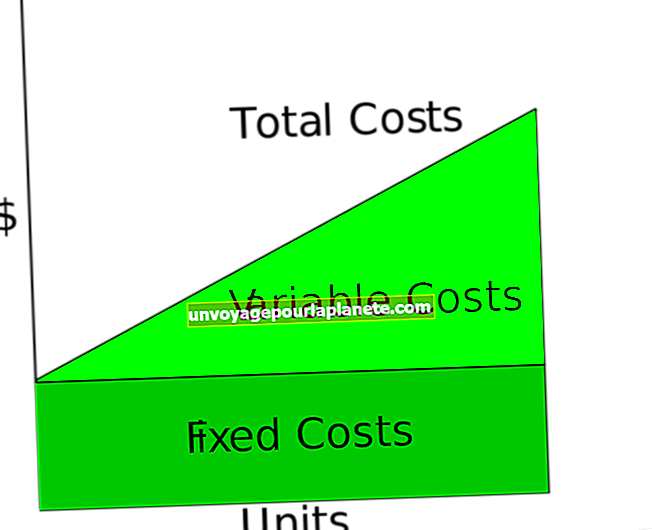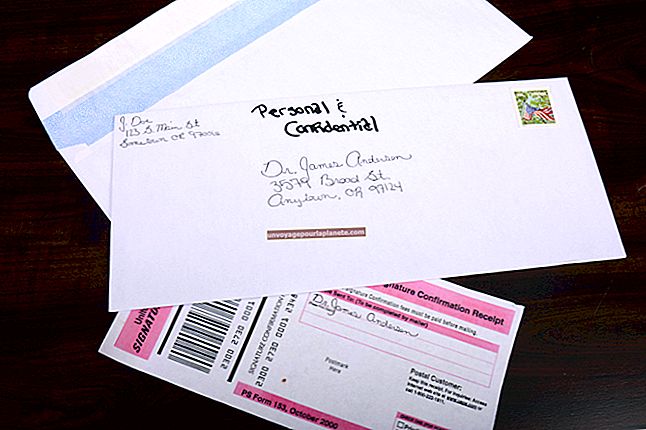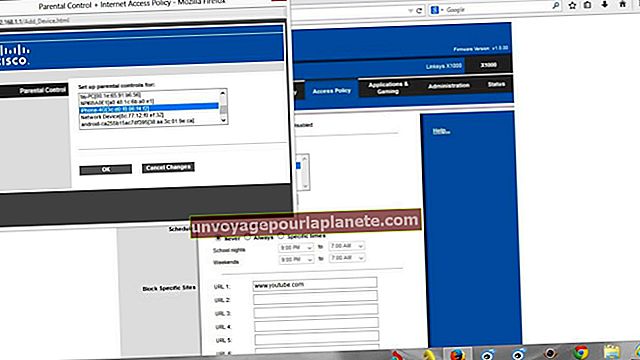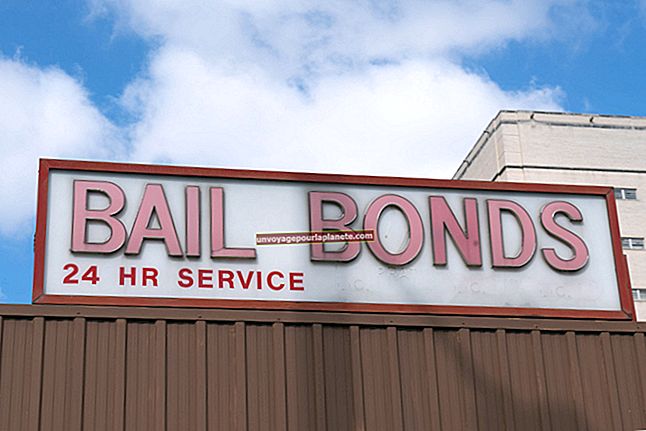ఉపయోగించిన హార్డ్డ్రైవ్ను పిసి గుర్తించకపోతే ఏమి చేయాలి
అదనపు నిల్వ కోసం ఉపయోగించిన హార్డ్డ్రైవ్ను ఉపయోగించడం లేదా విండోస్ పిసిలో ప్రధాన హార్డ్డ్రైవ్ను మార్చడం పని చేస్తే అది ఖర్చుతో కూడుకున్న అప్గ్రేడ్ అవుతుంది. ఉపయోగించిన హార్డ్ డ్రైవ్ను సరిగ్గా ఫార్మాట్ చేయకపోతే, సరిగ్గా కనెక్ట్ కాకపోతే లేదా దానికి శక్తి లేకపోతే విండోస్ గుర్తించకపోవచ్చు. సాధ్యమయ్యే సమస్యలను పరిష్కరించుకోవడం పరిష్కారాన్ని తగ్గిస్తుంది మరియు మీ PC ని కొత్తగా ఉపయోగించిన - డ్రైవ్తో నడుపుతుంది.
శక్తి
1
మీ కంప్యూటర్ను పవర్ చేయండి మరియు వెనుక నుండి పవర్ కార్డ్ను తీసివేయండి. పవర్ కార్డ్ ప్లగ్ ఇన్ చేయబడిన లేదా పవర్ ఆన్ చేయబడినప్పుడు మీ కంప్యూటర్ యొక్క హార్డ్వేర్పై పని చేయవద్దు.
2
మీ PC యొక్క కేసును తెరిచి, గుర్తించబడని హార్డ్ డ్రైవ్ వ్యవస్థాపించబడిన స్థలాన్ని కనుగొనండి. మీ కేసు రూపకల్పనపై ఆధారపడి, కేసును విడుదల చేయడానికి మరలు తొలగించడానికి మీకు స్క్రూడ్రైవర్ అవసరం కావచ్చు.
3
కనెక్షన్లను పరిశీలించండి మరియు అవన్నీ సురక్షితంగా ఉన్నాయని నిర్ధారించుకోండి. డ్రైవ్ వెనుక భాగంలో ఉన్న కనెక్షన్లను మరియు ప్రధాన బోర్డు మరియు విద్యుత్ సరఫరాకు కనెక్షన్లను తనిఖీ చేయండి. డ్రైవ్కు రెండు కేబుల్స్ కనెక్ట్ కావాలి. ఒక కేబుల్ డేటా మరియు మరొక శక్తిని కలిగి ఉంటుంది. విద్యుత్ కేబుల్ తప్పనిసరిగా విద్యుత్ సరఫరాకు మరియు డేటా కేబుల్ను కంప్యూటర్ యొక్క ప్రధాన బోర్డుకు కనెక్ట్ చేయాలి.
4
గుర్తించబడని డ్రైవ్కు విద్యుత్తును అందిస్తున్నట్లు నిర్ధారించడానికి పవర్ కేబుల్ను తనిఖీ చేయండి. అదే కనెక్షన్ రకాన్ని కలిగి ఉన్న పిసిలో మీకు మరో పవర్ కేబుల్ ఉంటే, పవర్ కేబుల్ మార్చడానికి ప్రయత్నించండి.
5
డ్రైవ్ గుర్తించబడిందో లేదో చూడటానికి కంప్యూటర్ను రీబూట్ చేయండి. అది కాకపోతే, కొనసాగడానికి ముందు కంప్యూటర్ను పవర్ డౌన్ చేసి, అన్ప్లగ్ చేయండి.
IDE / EIDE డ్రైవ్లు
1
మీకు IDE / EIDE స్టైల్ డ్రైవ్ ఉంటే మీ డ్రైవ్లో జంపర్ సెట్టింగులు మరియు త్రాడు కనెక్షన్ను తనిఖీ చేయండి. IDE / EIDE- శైలి డ్రైవ్లు విస్తృత రిబ్బన్ కనెక్టర్ను ఉపయోగిస్తాయి. ప్రతి రిబ్బన్ మాస్టర్ మరియు బానిస అని పిలువబడే రెండు డ్రైవ్లకు కనెక్ట్ చేయగలదు. డ్రైవ్లు జంపర్లను కలిగి ఉంటాయి, అవి మాస్టర్ లేదా స్లేవ్ డ్రైవ్గా పనిచేస్తాయో లేదో నిర్ణయిస్తాయి. జంపర్ మరియు కేబుల్ వివాదంలో ఉంటే, డ్రైవ్ గుర్తించబడదు. 2003 కి ముందు చేసిన చాలా డ్రైవ్లు IDE / EIDE. క్రొత్త డ్రైవ్లు SATA మరియు చిన్న, L- ఆకారపు కనెక్టర్ను ఉపయోగిస్తాయి.
2
మీ బ్రాండ్ డ్రైవ్ కోసం జంపర్ రేఖాచిత్రాన్ని సంప్రదించండి. తరచుగా డ్రైవ్లో జంపర్ రేఖాచిత్రం స్టిక్కర్ ఉంటుంది. జంపర్ రెండు పిన్స్ విస్తరించి ఉన్న ఒక చిన్న పరికరం. ఎనిమిది నుండి పది పిన్స్ మధ్య శ్రేణి ఉంటుంది.
3
శ్రావణంతో జంపర్ను లాగండి. నెమ్మదిగా, ఒత్తిడితో నేరుగా బయటకు లాగండి, కాబట్టి మీరు పిన్నులను వంచవద్దు.
4
కేబుల్ సెలెక్ట్ పొజిషన్లో జంపర్ను మార్చండి, తద్వారా IDE / EIDE కేబుల్లోని స్థలం డ్రైవ్ మాస్టర్ లేదా బానిసగా పనిచేస్తుందో లేదో నిర్ణయిస్తుంది.
5
కంప్యూటర్ను రీబూట్ చేసి, డ్రైవ్ గుర్తించబడిందో లేదో తనిఖీ చేయండి.
ఫార్మాటింగ్
1
విండోస్ దాన్ని గుర్తిస్తుంది కాబట్టి డ్రైవ్ను ఫార్మాట్ చేయండి లేదా తిరిగి ఫార్మాట్ చేయండి. విండోస్ 7 తో ప్రారంభించి, మైక్రోసాఫ్ట్ ఆపరేటింగ్ సిస్టమ్ కంప్యూటర్ విండోలో ఫార్మాట్ చేయని డ్రైవ్ను చూపించదు. డ్రైవ్ జతచేయబడి పనిచేయగలదు కాని సాఫ్ట్వేర్లో కనిపించదు.
2
మీ కీబోర్డ్లో విండోస్ కీని నొక్కండి మరియు కొటేషన్ మార్కులు లేకుండా "అడ్మినిస్ట్రేటివ్ టూల్స్" అని టైప్ చేయండి. "ఎంటర్" నొక్కండి.
3
ఎంపికల నుండి "కంప్యూటర్ మేనేజ్మెంట్" ఎంచుకోండి, ఆపై ఎడమవైపు ఉన్న జాబితా నుండి "డిస్క్ మేనేజ్మెంట్" ఎంచుకోండి.
4
విండో ఎగువ మధ్యలో ఉన్న జాబితా నుండి గుర్తించబడని డ్రైవ్ను ఎంచుకోండి. జాబితా క్రింద డ్రైవ్ యొక్క విభజనల యొక్క గ్రాఫికల్ ప్రాతినిధ్యం కనిపిస్తుంది.
5
డ్రైవ్ యొక్క గ్రాఫికల్-ప్రాతినిధ్యంపై కుడి క్లిక్ చేసి, "న్యూ సింపుల్ వాల్యూమ్" ఎంచుకోండి. వాల్యూమ్ను సృష్టించడానికి మరియు డ్రైవ్ను ఫార్మాట్ చేయడానికి ఆన్-స్క్రీన్ సూచనలను అనుసరించండి. డ్రైవ్ సరిగ్గా విభజన చేయబడి ఫార్మాట్ చేయబడిన తర్వాత విండోస్ దాన్ని గుర్తిస్తుంది.