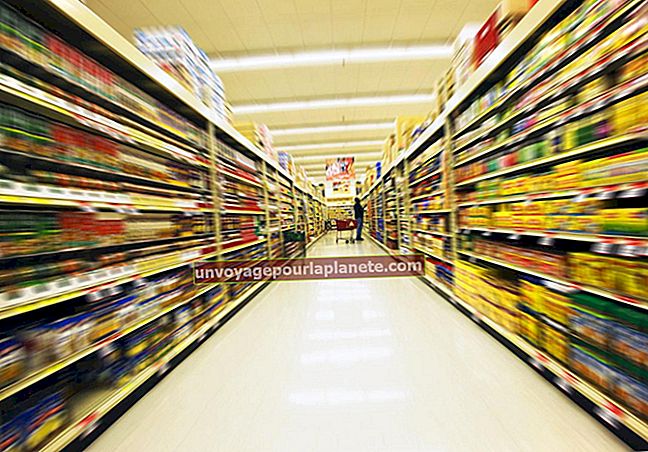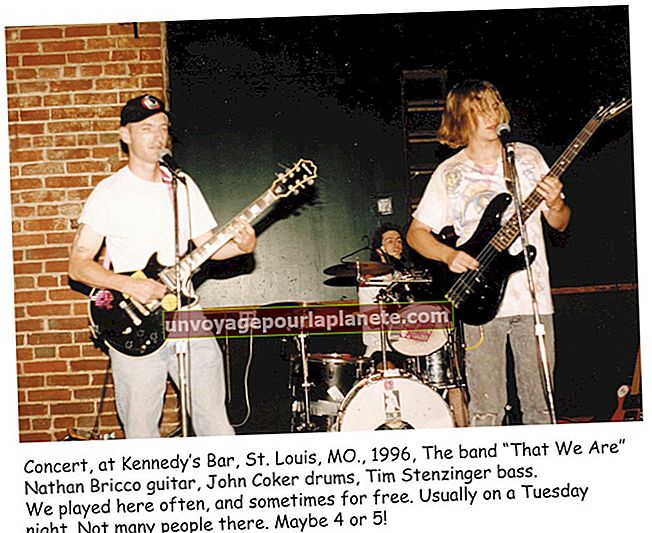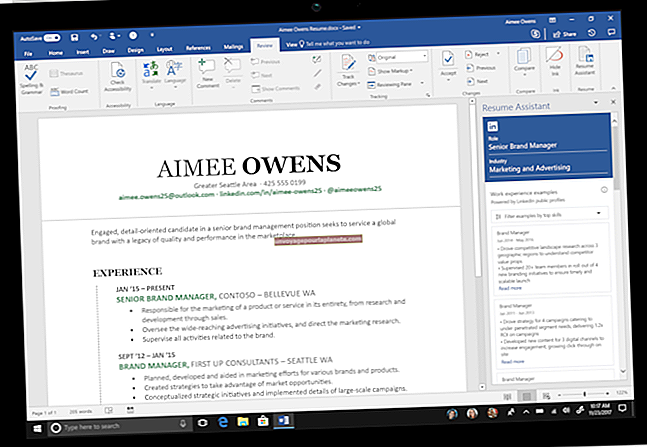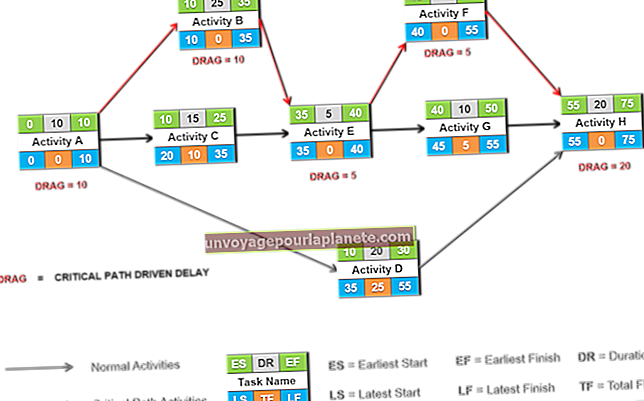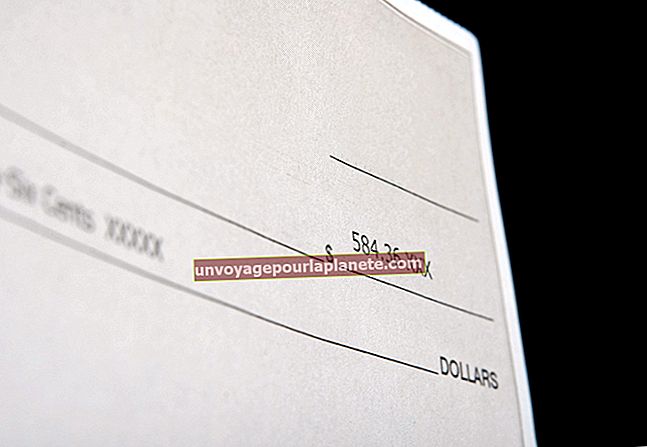విండోస్ 7 ను ఎలా రీఫార్మాట్ చేయాలి
వైరస్ లేదా మాల్వేర్ అనువర్తనం మీ విండోస్ ఇన్స్టాలేషన్ను షాంపిల్స్లో వదిలివేస్తే, మీరు దాన్ని శుభ్రపరిచే సాధనాలతో రిపేర్ చేయలేరు. కొన్నిసార్లు, మాల్వేర్, వైరస్లు లేదా సాదా పాత పేలవంగా వ్రాయబడిన సాఫ్ట్వేర్ నుండి వచ్చే నష్టం చాలా విస్తృతంగా ఉంటుంది, అదే రీఫార్మాట్ చేసి తిరిగి ప్రారంభించడమే నిజమైన పరిష్కారం. విండోస్ 7 సిస్టమ్-కాని డ్రైవ్లు మరియు విభజనలను రీఫార్మాట్ చేయడం చాలా సులభం చేస్తుంది. ఏదేమైనా, విండోస్ 7 ఇన్స్టాల్ చేయబడిన డ్రైవ్ను రీఫార్మాట్ చేయడం కొంచెం ఎక్కువ పని మరియు దీనికి తయారీ మరియు ప్రణాళిక అవసరం.
1
రీఫార్మాట్ చేయడానికి మరియు మళ్లీ ఇన్స్టాల్ చేయడానికి ముందు ముఖ్యమైన డేటాను బ్యాకప్ చేయండి. మీరు అనువర్తనాలు లేదా ప్రోగ్రామ్లను బ్యాకప్ చేయవలసిన అవసరం లేదు, ఎందుకంటే మీరు క్రొత్త విండోస్ 7 ఇన్స్టాలేషన్తో పూర్తి చేసిన తర్వాత వాటిని మళ్లీ ఇన్స్టాల్ చేయవచ్చు. అయితే, మీరు విండోస్ 7 లేదా ఇతర ప్రోగ్రామ్లలో సృష్టించిన ఏదైనా డేటా ఫైళ్లు మరియు పత్రాలను USB ఫ్లాష్ డ్రైవ్ లేదా బాహ్య హార్డ్ డ్రైవ్కు బ్యాకప్ చేయాలి. ప్రత్యామ్నాయంగా, పిసిలోని డిస్క్ బర్నర్ డ్రైవ్ను ఉపయోగించి డేటాను సిడి లేదా డివిడికి బ్యాకప్ చేయండి.
2
విండోస్ ఇన్స్టాలేషన్ డిస్క్ను ఆప్టికల్ డ్రైవ్లోకి చొప్పించి కంప్యూటర్ను పున art ప్రారంభించండి. బూట్ ఆర్డర్ను మార్చండి, బూట్ డ్రైవ్ లేదా ఇతర సారూప్య ప్రాంప్ట్లను తెరపై ఎంచుకున్నప్పుడు సరైన కీని నొక్కండి. మీ కంప్యూటర్ మోడల్ను బట్టి, బూట్ డ్రైవ్ను ఎంచుకోవడానికి అవసరమైన కీ మారుతూ ఉంటుంది. అయినప్పటికీ, చాలా PC లతో, బూట్ ఆర్డర్ కీ "Esc," "F1," "F10" లేదా "F12". బూట్ ఆర్డర్ మెనుని ప్రదర్శించడానికి మీరు నొక్కవలసిన కీ మీకు తెలియకపోతే, ప్రారంభ సమయంలో తెరపై సందేశం కోసం చూడండి లేదా సిస్టమ్ కోసం యూజర్ గైడ్ లేదా మాన్యువల్ను చూడండి.
3
బూట్ ఆర్డర్ స్క్రీన్లోని డ్రైవ్ జాబితా నుండి ఆప్టికల్ డ్రైవ్ పరికర పేరు లేదా "బూట్ నుండి బూట్" ఎంపికను ఎంచుకుని, "ఎంటర్" నొక్కండి. మీరు బూట్ మెను స్క్రీన్ను చూసిన తర్వాత, మీరు తప్పక ఆప్టికల్ డ్రైవ్ లేదా "సిడి నుండి బూట్" ఎంపికను ఎంచుకోవాలి, లేదా కంప్యూటర్ హార్డ్ డ్రైవ్ నుండి బూట్ అవుతుంది. విండోస్ ఇన్స్టాలేషన్ డిస్క్ నుండి కంప్యూటర్ బూట్ కావడానికి కొన్ని సెకన్లపాటు వేచి ఉండి, విండోస్ ఇన్స్టాల్ పేజీని ప్రదర్శించండి.
4
మీరు మరొకదాన్ని ఇష్టపడకపోతే ఇంగ్లీషును మీ డిఫాల్ట్ భాషగా వదిలేయండి, ఆపై దాన్ని ఇన్స్టాల్ చేయడానికి భాష నుండి ఎంచుకోండి. డిఫాల్ట్ సమయం మరియు కరెన్సీ ఫార్మాట్ మరియు కీబోర్డ్ లేదా ఇన్పుట్ మెథడ్ ఎంపికలను అలాగే ఉంచండి, ఆపై "తదుపరి" క్లిక్ చేయండి.
5
"ఇప్పుడే ఇన్స్టాల్ చేయి" బటన్ను క్లిక్ చేసి, ప్రాంప్ట్ చేసినప్పుడు "నేను లైసెన్స్ నిబంధనలను అంగీకరిస్తున్నాను" ఎంపికను ప్రారంభించండి. "తదుపరి" బటన్ క్లిక్ చేయండి.
6
మీకు ఏ రకమైన సంస్థాపన కావాలి? "అనుకూల (అధునాతన)" చిహ్నాన్ని క్లిక్ చేయండి. కిటికీ.
7
మీరు విండోస్ ఇన్స్టాల్ చేయాలనుకుంటున్న చోట "డిస్క్ 0" ఎంట్రీని ఎంచుకోండి. జాబితా చేసి, ఆపై డ్రైవ్ ఐచ్ఛికాలు (అధునాతన) లింక్పై క్లిక్ చేయండి.
8
డ్రైవ్ జాబితాలోని "డిస్క్ 0 విభజన 1: సిస్టమ్ రిజర్వు" ఎంట్రీని ఎంచుకుని, ఆపై "తొలగించు" క్లిక్ చేయండి. "డిస్క్ 0 విభజన 2" ను హైలైట్ చేసి, ఆపై "తొలగించు" క్లిక్ చేయండి. జాబితాలో ఏదైనా ఇతర విభజనలు కనిపిస్తే, వాటిని కూడా తొలగించండి.
9
"డిస్క్ 0 కేటాయించని స్థలం" డ్రైవ్ ఎంపికను ప్రదర్శించడానికి "రిఫ్రెష్" లింక్పై క్లిక్ చేసి, ఆపై "తదుపరి" క్లిక్ చేయండి. విండోస్ 7 ఇన్స్టాలేషన్ యుటిలిటీ రెండు కొత్త విభజనలను సృష్టిస్తుంది - డిస్క్ 0 విభజన 1: సిస్టమ్ రిజర్వు మరియు డిస్క్ 0 విభజన 2: విండోస్ 7 - స్వయంచాలకంగా, క్రొత్త విభజనలను ఫార్మాట్ చేస్తుంది మరియు అవసరమైన ఫైళ్ళను హార్డ్ డ్రైవ్కు కాపీ చేయడం ప్రారంభిస్తుంది. హార్డ్ డ్రైవ్ యొక్క పరిమాణాన్ని బట్టి, ఇన్స్టాలర్ డ్రైవ్ను ఫార్మాట్ చేయడానికి మరియు ఫైల్లను కాపీ చేయడం ప్రారంభించడానికి కొన్ని నిమిషాలు పట్టవచ్చు.
10
అలా చేయమని ప్రాంప్ట్ చేసినప్పుడు "ఇప్పుడు పున art ప్రారంభించు" బటన్ క్లిక్ చేయండి. ప్రత్యామ్నాయంగా, కొన్ని సెకన్లపాటు వేచి ఉండండి మరియు PC స్వయంచాలకంగా పున art ప్రారంభించబడుతుంది. అలా చేయమని ప్రాంప్ట్ చేస్తే DVD నుండి కంప్యూటర్ను బూట్ చేయడానికి కీని నొక్కకండి. విండోస్ ఇన్స్టాలర్ ఈసారి హార్డ్ డ్రైవ్ నుండి లోడ్ అవుతుంది మరియు అవసరమైన సిస్టమ్ ఫైళ్ళను కాపీ చేస్తూనే ఉంటుంది.
11
ప్రాంప్ట్ చేసినప్పుడు మళ్ళీ "ఇప్పుడు పున art ప్రారంభించు" క్లిక్ చేయండి. సిస్టమ్ రీబూట్ చేసిన తర్వాత, మానిటర్లో మొదటి ఉపయోగం కోసం స్క్రీన్ డిస్ప్లేల కోసం సెటప్ మీ కంప్యూటర్ను సిద్ధం చేస్తోంది.
12
ప్రాంప్ట్ చేసినప్పుడు సంబంధిత ఫీల్డ్లలో PC కోసం నిర్వాహక వినియోగదారు పేరు మరియు వివరణాత్మక కంప్యూటర్ పేరును నమోదు చేసి, ఆపై "తదుపరి" క్లిక్ చేయండి.
13
"పాస్వర్డ్ను టైప్ చేయండి (సిఫార్సు చేయబడింది)" ఫీల్డ్లో నిర్వాహక ఖాతా కోసం పాస్వర్డ్ను నమోదు చేసి, ఆపై దాన్ని మళ్లీ టైప్ చేయండి మీ పాస్వర్డ్ ఫీల్డ్లో టైప్ చేయండి. పాస్వర్డ్ టైప్ ఫీల్డ్లో పాస్వర్డ్ను గుర్తుంచుకోవడంలో మీకు సహాయపడటానికి సూచన పదబంధాన్ని నమోదు చేయండి. "తదుపరి" బటన్ క్లిక్ చేయండి.
14
ప్రాంప్ట్ చేసినప్పుడు మీ విండోస్ 7 ఉత్పత్తి కీని నమోదు చేయండి. "నేను ఆన్లైన్లో ఉన్నప్పుడు విండోస్ను స్వయంచాలకంగా సక్రియం చేయి" ఎంపికను ప్రారంభించి, ఆపై "తదుపరి" క్లిక్ చేయండి.
15
మీ కంప్యూటర్ను రక్షించడానికి మరియు విండోస్ ఆటోమేటిక్గా విండోను మెరుగుపరచడంలో సహాయపడండి "సిఫార్సు చేసిన సెట్టింగులను ఉపయోగించండి" ఎంపికను క్లిక్ చేయండి.
16
మీ సమయ క్షేత్రాన్ని ఎంచుకోండి మరియు సిస్టమ్ సమయం మరియు తేదీని సెట్ చేయడానికి క్యాలెండర్ నియంత్రణను ఉపయోగించండి. "తదుపరి" బటన్ క్లిక్ చేయండి.
17
ఇంటర్నెట్ను కనెక్ట్ చేయడానికి తగిన "హోమ్," "వర్క్" లేదా "పబ్లిక్" నెట్వర్క్ ఎంపికను ఎంచుకోండి. నెట్వర్క్లో ఉపయోగం కోసం మీ కంప్యూటర్ను కాన్ఫిగర్ చేయడానికి విండోస్ ఇన్స్టాలర్ కోసం కొన్ని సెకన్లపాటు వేచి ఉండండి. విండోస్ PC కోసం నెట్వర్క్ కనెక్షన్ను కాన్ఫిగర్ చేసిన తరువాత, డెస్క్టాప్ తెరపై ప్రదర్శిస్తుంది.
18
సేవ్ చేసిన డేటాను USB డ్రైవ్ లేదా డిస్క్ నుండి తిరిగి హార్డ్ డ్రైవ్కు కాపీ చేయండి. అవసరమైన విధంగా ఇతర అనువర్తనాలను వ్యవస్థాపించండి.