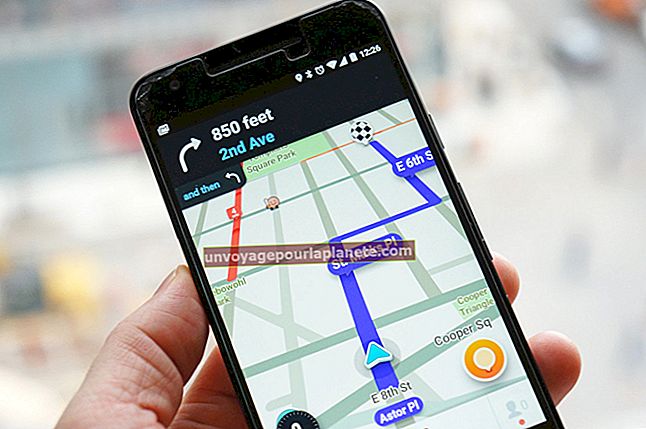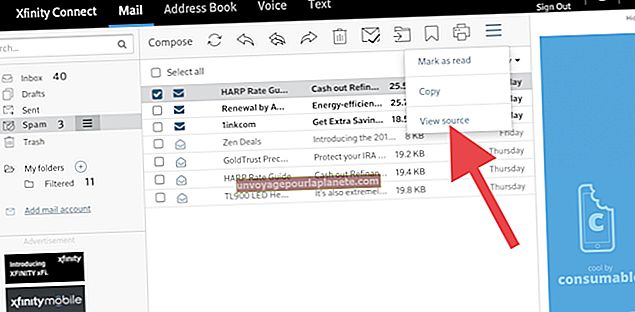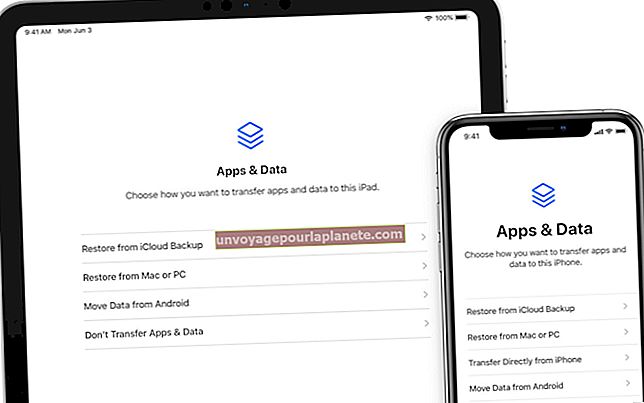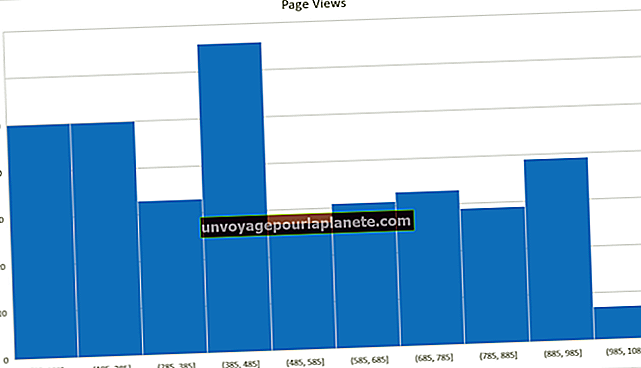ఐమాక్కు రెండవ మానిటర్ను ఎలా జోడించాలి
1998 లో ఆపిల్ ఆ అందమైన, మిఠాయి-రంగు మోడళ్లను విడుదల చేసినప్పటి నుండి వ్యాపార యజమానులకు ఐమాక్స్ ఒక ప్రసిద్ధ ఎంపిక. ఈ రోజు, మీకు ఐమాక్ లేదా ఐమాక్ ప్రో ఉండవచ్చు, ఈ రెండూ సమర్థవంతమైన, అన్నింటికీ బలమైన సామర్థ్యాలను అందిస్తాయి. ఒక సెటప్.
ఒక స్క్రీన్ కలిగి ఉండటం కొన్ని సమయాల్లో పరిమితం కావచ్చు. మీరు నిరంతరం ప్రోగ్రామ్ల మధ్య మారుతున్నారని లేదా మీ స్క్రీన్ను రెండు, మూడు లేదా అనేక విభిన్న ప్రోగ్రామ్ల మధ్య విభజిస్తున్నట్లు మీరు కనుగొంటే, రెండవ మానిటర్ను జోడించే సమయం కావచ్చు.
మీ ప్రస్తుత సెటప్కు ఐమాక్ రెండవ ప్రదర్శనను జోడించడం సులభం. నిజానికి, చాలా మానిటర్లు పని చేస్తాయి. రెండవ మానిటర్ను జోడించడానికి, మీరు వీటిని చేయాలి:
- మీ రెండవ మానిటర్ కనెక్టర్లను నిర్ణయించండి.
- మీ ఐమాక్ ఏ పోర్టులను కలిగి ఉందో నిర్ణయించండి.
- అడాప్టర్ కొనండి (అవసరమైతే).
- క్రొత్త మానిటర్ను కనెక్ట్ చేయండి.
- మీ ప్రదర్శన సెట్టింగ్లను ఎంచుకోండి.
ఇది చాలా భయంకరంగా అనిపించినప్పటికీ, ఈ దశలను చాలా నిమిషాల్లో పూర్తి చేయవచ్చు.
మీ రెండవ మానిటర్ కనెక్టర్లను నిర్ణయించండి
మీరు మానిటర్ y_et_ ను కొనుగోలు చేయకపోతే, మీరు Mac డ్యూయల్ మానిటర్ను కొనుగోలు చేసే ముందు మీ iMac యొక్క ప్రదర్శన పోర్ట్లను చూడాలనుకోవచ్చు. మీ ఐమాక్ ఏ పోర్టులను కలిగి ఉందో మీకు తెలిస్తే, మీరు ఆ పోర్ట్లకు అనుకూలంగా ఉండే మానిటర్ను కొనుగోలు చేయవచ్చు.
మీరు ఇప్పటికే మీ ఐమాక్తో కనెక్ట్ కావాలనుకునే మానిటర్ ఉంటే, మీ మొదటి దశ అవుతుంది మీ మానిటర్కు ఏ రకమైన కనెక్టర్ అవసరమో నిర్ణయించడం. మీ మానిటర్ వచ్చిన కేబుల్ చూడండి, మీకు ఇంకా అందుబాటులో ఉంటే, దానికి ఏ కనెక్టర్ ఉందో తెలుసుకోవడానికి.
మీకు ఖచ్చితంగా తెలియకపోతే లేదా కేబుల్ పోగొట్టుకుంటే, ఇన్పుట్లను లేబుల్ చేసిన మానిటర్ వెనుక వైపు చూడండి, లేదా మీ మానిటర్ యొక్క యూజర్ గైడ్ కోసం ఇంటర్నెట్ శోధన చేయండి, దీనికి కనెక్షన్ సమాచారం ఉండాలి.
కామన్ మానిటర్ కనెక్టర్లు
మానిటర్లు సాధారణంగా కింది కనెక్టర్లలో ఒకదాన్ని కలిగి ఉంటాయి:
- వీజీఏ.
- DVI.
- HDMI.
- డిస్ప్లేపోర్ట్.
- USB-C.
VGA కనెక్టర్లు సాధారణంగా పాత మానిటర్లతో మాత్రమే కనిపిస్తాయి, ఎందుకంటే అవి అనలాగ్ సిగ్నల్స్ ఉపయోగిస్తాయి. వారికి 15-పిన్ కనెక్షన్ ఉంది. DVI కనెక్టర్లు VGA కనెక్టర్ల మాదిరిగానే కనిపిస్తాయి, కానీ అవి డిజిటల్ సిగ్నల్ను అందిస్తాయి.
HDMI కనెక్టర్లు డిజిటల్ టెలివిజన్లు మరియు LCD మరియు LED మానిటర్లకు చాలా ప్రామాణికమైనవి. అవి ఒక అంగుళం వెడల్పుతో ఉంటాయి మరియు మీరు కనెక్టర్ను చూసినప్పుడు, పైభాగం దిగువ కంటే తక్కువగా ఉంటుంది.
డిస్ప్లేపోర్ట్ కనెక్టర్లు కంప్యూటర్లలో ప్రత్యేకంగా కనిపిస్తాయి. అవి యుఎస్బి పోర్ట్తో సమానంగా కనిపిస్తాయి. USB-C కనెక్టర్లు శక్తి, ఆడియో మరియు డేటాను ప్రసారం చేసే కొత్త రకం కనెక్షన్. దీని కనెక్టర్ పొడవైన ఓవల్ లాగా కనిపిస్తుంది.
మీ ఐమాక్ డిస్ప్లే పోర్ట్లను నిర్ణయించండి
మీ Mac డ్యూయల్ మానిటర్కు అవసరమైన కనెక్షన్ను మీరు నిర్ణయించిన తర్వాత, మీ ఐమాక్ ఏ డిస్ప్లే పోర్టులను కలిగి ఉందో నిర్ణయించండి. మీరు మీ ఐమాక్ను ఎప్పుడు కొనుగోలు చేసారో మరియు మీకు ఐమాక్ లేదా ఐమాక్ ప్రో ఉందా అనే దానిపై ఆధారపడి డిస్ప్లే పోర్ట్లు మారుతూ ఉంటాయి. మీ ఐమాక్ కింది పోర్టులలో ఒకటి ఉండవచ్చు:
- పిడుగు 3 (యుఎస్బి-సి).
- DVI.
- మినీ డిస్ప్లేపోర్ట్.
- పిడుగు.
- పిడుగు 2.
- HDMI.
మినీ డిస్ప్లేపోర్ట్స్, పేరు సూచించినట్లుగా, సాధారణ డిస్ప్లేపోర్టుల కంటే చిన్నవి. థండర్ బోల్ట్ మరియు థండర్ బోల్ట్ 2 పోర్టులు యాజమాన్య ఆపిల్ ఉత్పత్తులు, ఇవి మినీ డిస్ప్లేపోర్ట్ లాగా ఉంటాయి. అవి మినీ డిస్ప్లేపోర్ట్లకు కూడా అనుకూలంగా ఉంటాయి.
పిడుగు 3 అనేది దాని USB-C పోర్ట్లకు ఆపిల్ యొక్క పదం.
అడాప్టర్ కొనండి (అవసరమైతే)
మీ మానిటర్ కనెక్టర్ మరియు మీ ఐమాక్ పోర్ట్లు ఒకేలా ఉండకపోతే, మీరు అడాప్టర్ను కొనుగోలు చేయాలి. మీరు can హించే దాదాపు ప్రతి కాన్ఫిగరేషన్ కోసం ఎడాప్టర్లు ఉన్నాయి. ఉదాహరణకు, మీకు VGA కనెక్టర్తో పాత మానిటర్ ఉంటే, మీరు VGA అడాప్టర్కు USB-C ను కొనుగోలు చేయవచ్చు మరియు మీ మానిటర్ను మీ iMac యొక్క థండర్ బోల్ట్ 3 (USB-C) పోర్ట్లలో ఒకదానికి కనెక్ట్ చేయవచ్చు.
మీరు ఆపిల్ నుండి లేదా మూడవ పార్టీ రిటైలర్ల నుండి ఎడాప్టర్లను కొనుగోలు చేయవచ్చు.
IMac యొక్క రెండవ మానిటర్ను కనెక్ట్ చేయండి
మీరు కేబుల్స్ మరియు పోర్టులను క్రమబద్ధీకరించిన తర్వాత, మానిటర్ను కనెక్ట్ చేయడం సులభమైన భాగం. మీ ఐమాక్ యొక్క రెండవ ప్రదర్శనను ఐమాక్ పక్కన సెటప్ చేయండి. దాన్ని తీసివేయకుండా ఉంచండి.
మానిటర్ కేబుల్ను మానిటర్లోకి ప్లగ్ చేయండి. మానిటర్ కేబుల్ యొక్క మరొక చివరను అడాప్టర్లోకి (అవసరమైతే) లేదా ఐమాక్ డిస్ప్లే పోర్ట్లలో ఒకదానికి ప్లగ్ చేయండి. మీరు అడాప్టర్ ఉపయోగిస్తుంటే, తగిన డిస్ప్లే పోర్టులో అడాప్టర్ను ప్లగ్ చేయండి.
మానిటర్ యొక్క పవర్ కేబుల్ను ప్లగ్ చేసి, మానిటర్లోని పవర్ బటన్ను నొక్కండి.
మీ సెట్టింగులను ఎంచుకోండి: విస్తరించిన డెస్క్టాప్
మీ మానిటర్ మీ ఐమాక్కు కనెక్ట్ అయిన తర్వాత, మీరు మీ సెట్టింగ్లను కాన్ఫిగర్ చేయాలి. పని ప్రయోజనాల కోసం, మీరు విస్తరించిన డెస్క్టాప్ మోడ్ను కోరుకోవచ్చు. ఈ మోడ్ మీ డెస్క్టాప్ను రెండు మానిటర్లలో విస్తరించింది. మీరు ఒక మానిటర్ స్క్రీన్లో ఒక అప్లికేషన్ను తెరిచి, అప్లికేషన్ను మరొకదానికి లాగవచ్చు.
మల్టీ టాస్కింగ్ కోసం విస్తరించిన డెస్క్టాప్ మోడ్ ఉత్తమం. పొడిగించిన డెస్క్టాప్ మోడ్ను సెటప్ చేయడానికి, మీరు దానిపై క్లిక్ చేయాలి ఆపిల్ చిహ్నం ఎగువ ఎడమ చేతి మూలలో. ఇది మెనూను తెస్తుంది. ఎంచుకోండి సిస్టమ్ ప్రాధాన్యతలు మెను నుండి, ఆపై క్లిక్ చేయండి ప్రదర్శిస్తుంది. నొక్కండి ఏర్పాట్లు మరియు అది నిర్ధారించుకోండి మిర్రర్ డిస్ప్లేలు తనిఖీ చేయబడలేదు.
మెనుని కనుగొనడంలో మీకు సమస్య ఉంటే, కుడి ఎగువ మూలలో ఉన్న భూతద్దంపై క్లిక్ చేయండి. దాని కోసం వెతుకు ప్రదర్శన, ఆపై క్లిక్ చేయండి ఏర్పాట్లు.
ప్రాథమిక ప్రదర్శనను ఎంచుకోండి
విస్తరించిన డెస్క్టాప్ మోడ్లో, మీరు ప్రాథమిక ప్రదర్శనను ఎంచుకోవాలి. మీ అప్లికేషన్ విండోస్ మొదట తెరవబడే ప్రదర్శన ఇది. మీరు మీ డెస్క్టాప్లో ఫైల్ను సేవ్ చేసినప్పుడు వంటి మీ డెస్క్టాప్ చిహ్నాలు ప్రారంభంలో కనిపిస్తాయి.
మీరు క్లిక్ చేసిన తర్వాత ఏర్పాట్లు ప్రాధమిక ప్రదర్శనగా మీకు కావలసిన ప్రదర్శనను మీరు ఎంచుకోగలరు. ఈ మెనూలోని డిస్ప్లేల ఎగువన ఇరుకైన, క్షితిజ సమాంతర తెలుపు పట్టీ ఉంటుంది. ప్రాధమిక ప్రదర్శనను మార్చడానికి, తెలుపు పట్టీని ఇతర ప్రదర్శనకు లాగండి.
మీ సెట్టింగులను ఎంచుకోండి: వీడియో మిర్రరింగ్
రెండు మానిటర్లు ఒకే విషయాన్ని ప్రదర్శించాలని మీరు కోరుకునే సందర్భాలు ఉండవచ్చు. ఉదాహరణకు, మీరు కొంతమంది సహోద్యోగులకు ప్రదర్శన ఇవ్వాలనుకోవచ్చు మరియు మీరు ఐమాక్ యొక్క రెండవ మానిటర్లో ఉన్న అదే స్లైడ్లను వారు చూడాలని మీరు కోరుకుంటారు.
వీడియో మిర్రరింగ్ను సెటప్ చేయడానికి, ఎగువ ఎడమ చేతి మూలలో ఉన్న ఆపిల్ గుర్తుపై క్లిక్ చేయండి _._ ఎంచుకోండి సిస్టమ్ ప్రాధాన్యతలు కనిపించే మెను నుండి ఆపై క్లిక్ చేయండి ప్రదర్శిస్తుంది. నొక్కండి ఏర్పాట్లు మరియు అది నిర్ధారించుకోండి మిర్రర్ డిస్ప్లేలు తనిఖీ చేయబడింది.
మరిన్ని మానిటర్లను కనెక్ట్ చేస్తోంది
మీ అవసరాలకు రెండవ మానిటర్ సరిపోకపోతే, మీరు ఎక్కువ మానిటర్లను కనెక్ట్ చేయగలరు. ఉదాహరణకు, కొన్ని ఐమాక్ ప్రోస్ నాలుగు 4 కె డిస్ప్లేలకు (ఐమాక్ ప్రో యొక్క అంతర్నిర్మిత మానిటర్తో పాటు) లేదా రెండు 5 కె డిస్ప్లేలకు మద్దతు ఇవ్వగలదు.
అన్ని ఐమాక్లు ఈ చాలా మానిటర్లకు మద్దతు ఇవ్వలేవు. మీ ఐమాక్ ఎన్ని డిస్ప్లేలకు మద్దతు ఇస్తుందో తెలుసుకోవడానికి, పై క్లిక్ చేయండి ఆపిల్ చిహ్నం ఎగువ ఎడమ చేతి కార్న్_ఆర్_లో కనిపించే మెనులో, క్లిక్ చేయండి ఈ మాక్ గురించి ఆపై క్లిక్ చేయండి మద్దతు.
తరువాత, క్లిక్ చేయండి లక్షణాలు _._ మీరు చేరే వరకు క్రిందికి స్క్రోల్ చేయండి వీడియో మద్దతు _, _ ఇది మీ ఐమాక్ ఎన్ని డిస్ప్లేలకు మద్దతు ఇస్తుందో జాబితా చేస్తుంది.