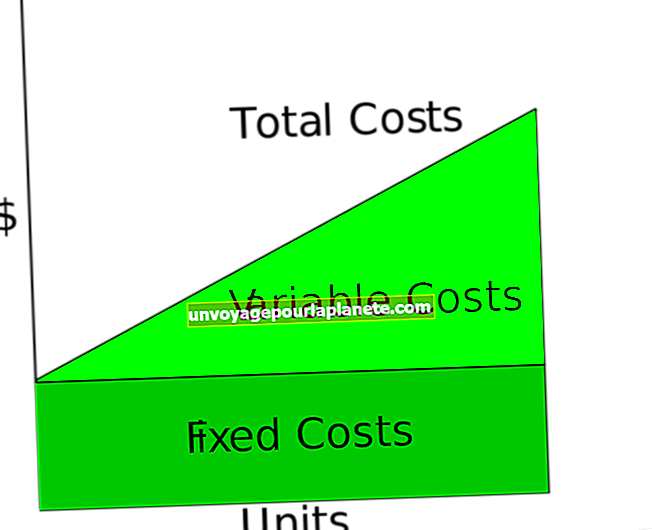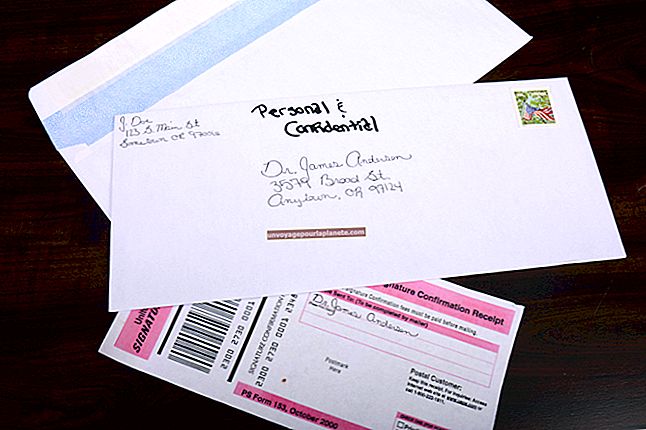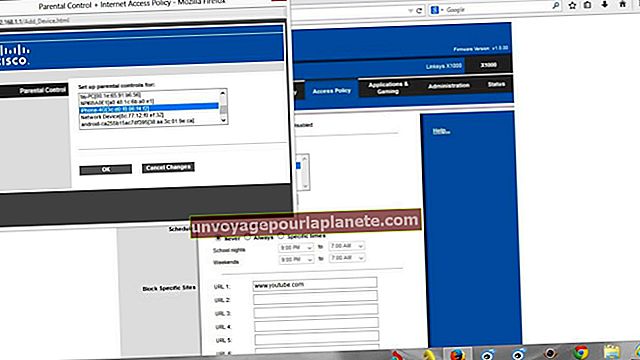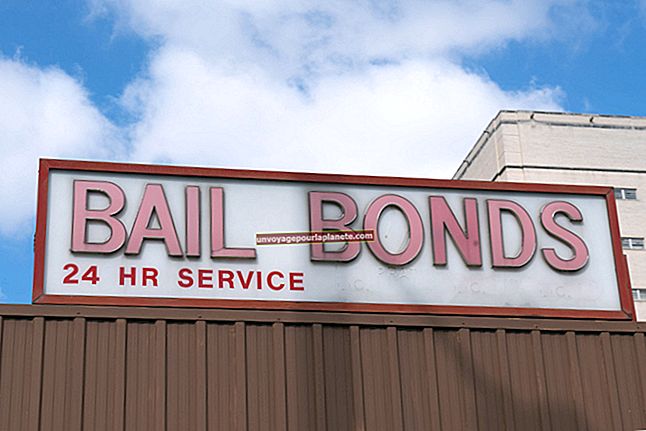మాక్ ఆఫీస్లో హిస్టోగ్రామ్ను ఎలా సృష్టించాలి
మాక్ కోసం మైక్రోసాఫ్ట్ ఆఫీస్లో డేటాను హిస్టోగ్రామ్ చార్టుగా మార్చడానికి సరళమైన ఒక-క్లిక్ ఎంపిక లేనప్పటికీ, మీరు గ్రాఫికల్ నిలువు బార్ గ్రాఫ్ ఆకృతిలో పంపిణీ మరియు ఫ్రీక్వెన్సీ డేటాను ప్రదర్శించే హిస్టోగ్రామ్ను రూపొందించడానికి ఎక్సెల్ లోని చార్ట్ సాధనాలను ఉపయోగించవచ్చు. మీ హిస్టోగ్రామ్ను సృష్టించే ముందు, విలువ మరియు ఫ్రీక్వెన్సీ డేటా కోసం ప్రత్యేక నిలువు వరుసలు లేదా అడ్డు వరుసలతో కొత్త ఎక్సెల్ వర్క్బుక్ పట్టికలో మీరు హిస్టోగ్రామ్గా ప్రదర్శించదలిచిన డేటాను దిగుమతి చేయండి లేదా ఇన్పుట్ చేయండి.
1
Mac Excel కోసం Microsoft Office లో మీ డేటాను కలిగి ఉన్న వర్క్బుక్ ఫైల్ను తెరవండి.
2
పట్టికలోని డేటా కణాల పరిధిని ఎంచుకోండి మరియు హైలైట్ చేయండి. ప్రతి కాలమ్ లేదా డేటా వరుసను వివరించే డేటా లేబుళ్ళను చేర్చవద్దు.
3
ప్రధాన మెనూ రిబ్బన్లోని "చార్ట్స్" టాబ్ క్లిక్ చేయండి. చొప్పించు చార్ట్ సమూహంలోని "కాలమ్" బటన్ను క్లిక్ చేసి, ఆపై "క్లస్టర్డ్ కాలమ్" ఎంపికను ఎంచుకోండి. ఎక్సెల్ ఎంచుకున్న డేటాను హిస్టోగ్రామ్ ఆకృతిలో ప్రదర్శిస్తుంది. మీరు స్క్రీన్పై అనుకూలమైన స్థానానికి చార్ట్ ఎంచుకుని లాగవచ్చు.
4
చార్టులో ఎక్కడైనా క్లిక్ చేసి, పట్టికలోని డేటా కణాలను మళ్లీ ఎంచుకోండి మరియు హైలైట్ చేయండి.
5
ప్రధాన మెనూ రిబ్బన్లోని "చార్ట్ లేఅవుట్" టాబ్ క్లిక్ చేయండి. చార్టులో అందించిన స్థలంలో మీ హిస్టోగ్రాం కోసం శీర్షికను నమోదు చేయండి.
6
రిబ్బన్పై లేబుల్స్ సమూహంలోని "యాక్సిస్ లేబుల్స్" బటన్ను ఎంచుకోండి. "లంబ అక్షం శీర్షిక" బటన్ను క్లిక్ చేసి, చార్టులోని స్థలంలో నిలువు అక్షం శీర్షికను నమోదు చేయండి. "క్షితిజసమాంతర అక్షం శీర్షిక" తరువాత "అక్షం లేబుల్స్" ఎంచుకోండి మరియు చార్టులోని స్థలంలో ఒక హోర్జియోంటల్ యాక్సెస్ శీర్షికను టైప్ చేయండి.
7
అన్ని బార్లను ఎంచుకోవడానికి హిస్టోగ్రామ్లోని ఏదైనా బార్పై క్లిక్ చేసి, ఆపై కాంటెక్స్ట్ మెనూలో "ఫార్మాట్ డేటా పాయింట్" ఎంచుకోండి.
8
హిస్టోగ్రామ్లోని బార్ల మధ్య ఉన్న అన్ని స్థలాన్ని తొలగించడానికి "గ్యాప్ వెడల్పు" పెట్టెలోని విలువను "0%" గా మార్చండి, ఆపై "సరే" బటన్ను క్లిక్ చేయండి.
9
మీ హిస్టోగ్రాంను సంరక్షించడానికి వర్క్గ్రూప్ పత్రాన్ని సేవ్ చేయండి.