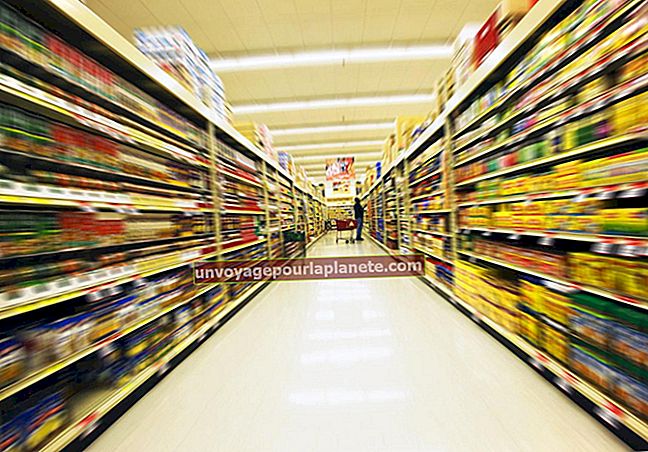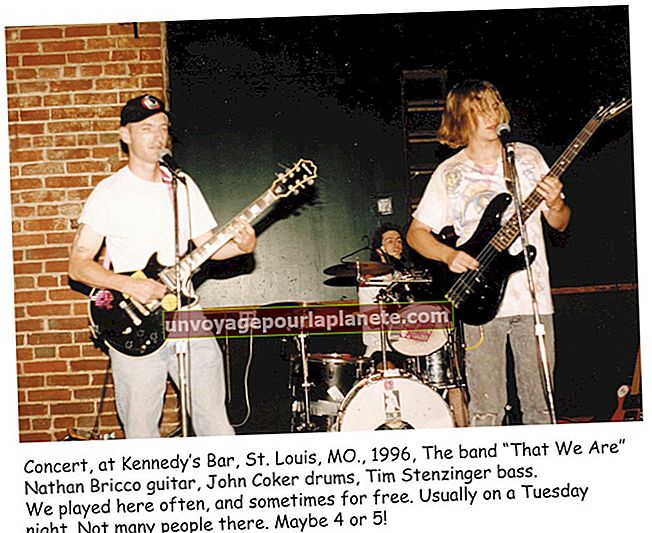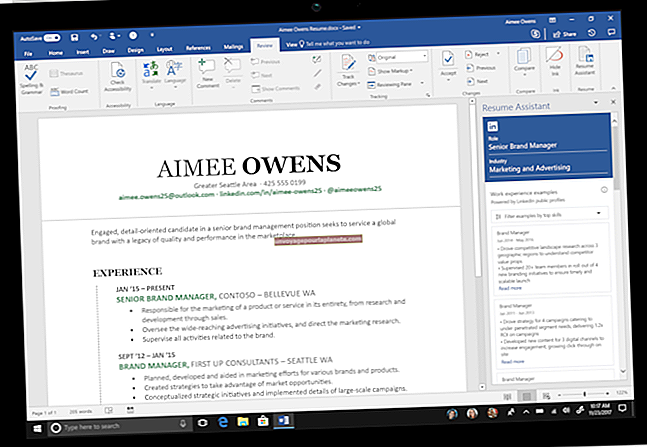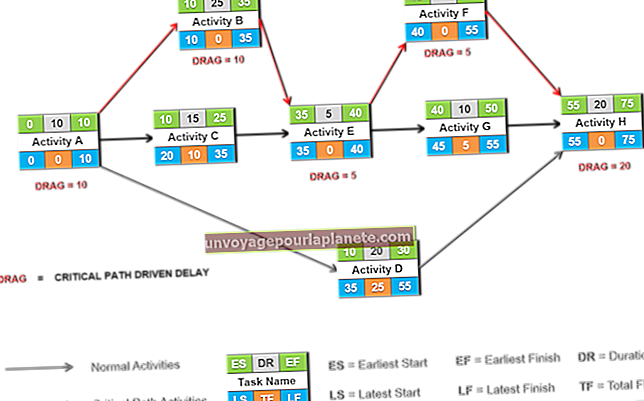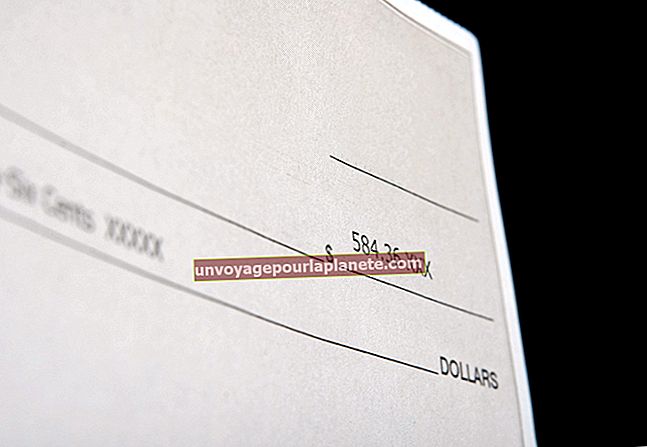మాక్బుక్తో ఫ్లైయర్ను సృష్టిస్తోంది
మీరు ప్రకటన చేయవలసినది ఏదైనా ఉంటే, మీరు మీ మ్యాక్బుక్లో దాని గురించి ఫ్లైయర్ చేయవచ్చు. మీరు రాబోయే ఈవెంట్ను ప్రకటించాలనుకుంటున్నారా, స్వచ్చంద అవకాశాల గురించి ప్రజలకు తెలియజేయండి, ఉత్పత్తి లేదా సేవను విక్రయించాలా లేదా తప్పిపోయిన పెంపుడు జంతువు గురించి ప్రచారం చేయాలా, మీ సందేశాన్ని పొందడానికి ఫ్లైయర్ మీకు సహాయం చేస్తుంది. ఆపిల్ యొక్క మాక్బుక్ నమూనాలు ఇప్పటికే ఇన్స్టాల్ చేయబడిన ఉచిత టెక్స్ట్ఎడిట్ అనువర్తనంతో వస్తాయి మరియు మీరు మీ ఫ్లైయర్ను సృష్టించడానికి ఈ ప్రోగ్రామ్ను ఉపయోగించవచ్చు.
1
స్థానిక టెక్స్ట్ ఎడిటర్ను ప్రారంభించడానికి మీ మ్యాక్బుక్ పత్రంలోని “టెక్స్ట్ ఎడిట్” క్లిక్ చేయండి.
2
టెక్స్ట్ఎడిట్ మెను నుండి “ఫైల్” క్లిక్ చేసి, కాంటెక్స్ట్ మెనూ నుండి “సేవ్” ఎంచుకోండి. డైలాగ్ బాక్స్ తెరుచుకుంటుంది. మీ ఫ్లైయర్కు పేరు టైప్ చేసి, ఆపై మీ మ్యాక్బుక్లోని ఫోల్డర్ను క్లిక్ చేయండి, దీనిలో మీరు పత్రాన్ని సేవ్ చేయాలనుకుంటున్నారు. “సేవ్ చేయి” క్లిక్ చేయండి.
3
టెక్స్ట్ఎడిట్ అప్లికేషన్ విండో ఎగువన ఉన్న “స్టైల్స్” డ్రాప్-డౌన్ మెను క్లిక్ చేయండి. “బోల్డ్” లేదా “ఇటాలిక్” వంటి వచనం కోసం ఒక శైలిని ఎంచుకోండి.
4
మీ ఫ్లైయర్లోని పదాలు ఫ్లష్ ఎడమ, కేంద్రీకృత, సమర్థన లేదా కుడివైపు ఫ్లష్ అయ్యేలా చేయడానికి నాలుగు అమరిక బటన్లలో ఒకదాన్ని క్లిక్ చేయండి.
5
మీ ఫ్లైయర్లోని పంక్తుల మధ్య అంతరాన్ని సర్దుబాటు చేయడానికి “అంతరం” డ్రాప్-డౌన్ మెనుపై క్లిక్ చేసి “సింగిల్” లేదా “డబుల్” ఎంచుకోండి.
6
టెక్స్ట్ఎడిట్ మెను నుండి “ఫార్మాట్” క్లిక్ చేయండి. “ఫాంట్” మరియు “ఫాంట్ చూపించు” క్లిక్ చేయండి. ఫాంట్స్ విండో తెరుచుకుంటుంది. మీ ఫ్లైయర్లో ఉపయోగించడానికి ఫాంట్ పేరును క్లిక్ చేయండి. వచనం యొక్క పరిమాణాన్ని సర్దుబాటు చేయడానికి “పరిమాణం” క్రింద ఉన్న సంఖ్యను క్లిక్ చేయండి.
7
మీ ఫ్లైయర్ కోసం వచనాన్ని టైప్ చేయండి. మీరు టెక్స్ట్ యొక్క ఒక విభాగాన్ని ఎంచుకోవచ్చు మరియు దాని శైలి, ఫాంట్ మరియు పరిమాణాన్ని మరొక విభాగానికి భిన్నంగా కనిపించేలా సర్దుబాటు చేయవచ్చు. ఉదాహరణకు, మీరు మీ ఫ్లైయర్ యొక్క శీర్షికను పెద్ద బోల్డ్ రకంలో, మధ్య విభాగాన్ని చిన్న, సాధారణ రకంలో తయారు చేసి, ఆపై సంప్రదింపు సమాచారాన్ని దిగువన అండర్లైన్ చేయవచ్చు.
8
మీ ఫ్లైయర్కు చిత్రాన్ని జోడించడానికి ఫోటో ఉన్న మీ మ్యాక్బుక్లోని ఫోల్డర్ను డబుల్ క్లిక్ చేయండి. ఇమేజ్ ఫైల్ను ఫోల్డర్ నుండి టెక్స్ట్ ఎడిట్ విండోలోకి లాగండి మరియు మీ ఫ్లైయర్లో చిత్రం కనిపించాలనుకునే చోట డ్రాప్ చేయండి. టెక్స్ట్ ఎడిట్ విండోలో చిత్రాన్ని ఎంచుకోవడానికి దాన్ని క్లిక్ చేసి, ఆపై చిత్రం ఎడమ, కేంద్రీకృత లేదా కుడి వైపున ఫ్లష్ కనిపించేలా అమరిక బటన్లలో ఒకదాన్ని క్లిక్ చేయండి.
9
మీ ఫ్లైయర్ యొక్క కాపీని పిడిఎఫ్గా సేవ్ చేయాలనుకుంటే “ఫైల్” క్లిక్ చేసి, కాంటెక్స్ట్ మెను నుండి “ప్రింట్” ఎంచుకోండి మరియు డైలాగ్ బాక్స్ తెరవబడుతుంది. దీన్ని చేయడం వల్ల కలిగే ప్రయోజనం ఏమిటంటే, ఒక పిడిఎఫ్ ఫైల్ తెరవడానికి ఏ కంప్యూటర్ ఉపయోగించినా అదే విధంగా కనిపిస్తుంది, ఇది ఆన్లైన్లో పోస్ట్ చేయడానికి లేదా ఇమెయిల్ అటాచ్మెంట్గా పంపడానికి అనుకూలంగా ఉంటుంది. విండో దిగువన ఉన్న “పిడిఎఫ్” క్లిక్ చేసి, “పిడిఎఫ్గా సేవ్ చేయి” ఎంచుకోండి. మరో డైలాగ్ బాక్స్ తెరుచుకుంటుంది. మీ ఫ్లైయర్ యొక్క PDF వెర్షన్ కోసం పేరును టైప్ చేయండి మరియు మీరు పత్రాన్ని సేవ్ చేయదలిచిన మీ Mac లోని ఫోల్డర్ను క్లిక్ చేయండి. మీ పత్రాన్ని PDF గా సేవ్ చేయడానికి “సేవ్ చేయి” క్లిక్ చేయండి.