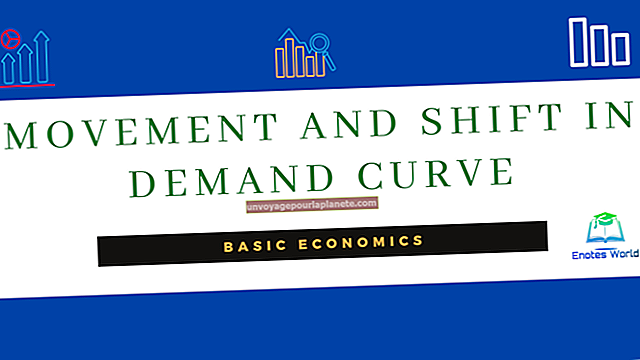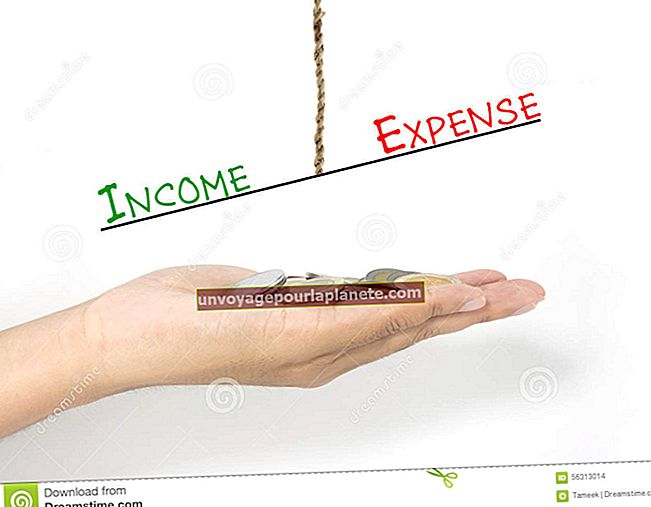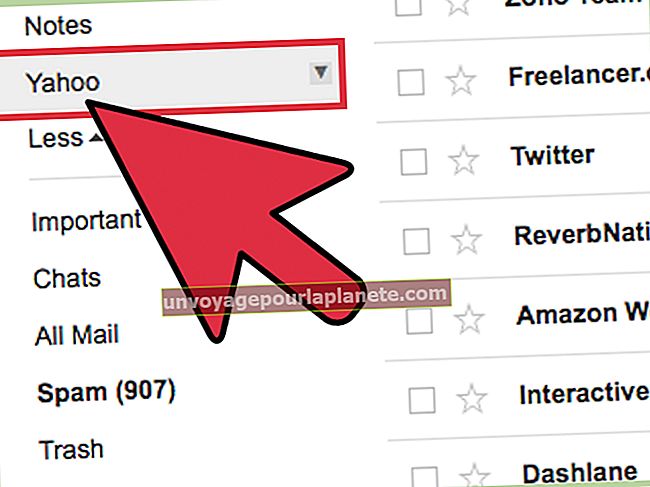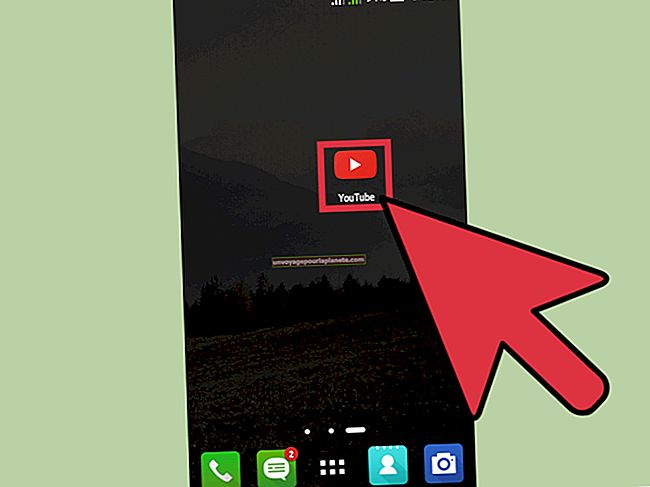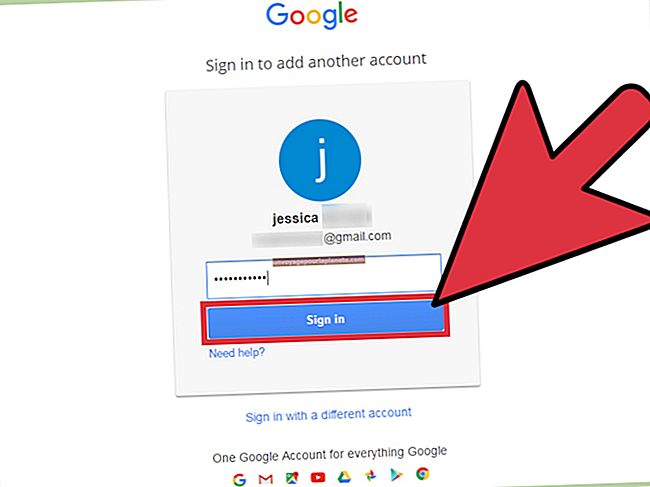రిమోట్ డెస్క్టాప్ పోర్ట్ను ఎలా తెరవాలి
రిమోట్ డెస్క్టాప్ మీ కంప్యూటర్ను వేరే కంప్యూటర్ నుండి యాక్సెస్ చేయడానికి మిమ్మల్ని అనుమతిస్తుంది. రిమోట్ డెస్క్టాప్ పోర్ట్ను మీ స్థానిక నెట్వర్క్లో మాత్రమే యాక్సెస్ చేయడానికి అనుమతించడానికి మీ కంప్యూటర్లో మాత్రమే తెరవవచ్చు లేదా ఇంటర్నెట్లో కంప్యూటర్ను ఉపయోగించడానికి మీ రౌటర్లో కూడా తెరవండి. మీరు రౌటర్ లేదా ఫైర్వాల్ ప్రోగ్రామ్లో రిమోట్ డెస్క్టాప్ పోర్ట్ను తెరవడానికి ముందు, మీరు యాక్సెస్ చేయదలిచిన కంప్యూటర్లో రిమోట్ డెస్క్టాప్ అధికారాలను కలిగి ఉండటానికి మీ యూజర్ ఖాతాను ప్రారంభించాలి.
కంప్యూటర్లో పోర్ట్ తెరవండి
1
"ప్రారంభించు" క్లిక్ చేసి, "కంప్యూటర్" పై కుడి క్లిక్ చేసి, "గుణాలు" ఎంచుకోండి. "రిమోట్ సెట్టింగులు" క్లిక్ చేయండి. వినియోగదారు ఖాతా నియంత్రణ విండో కనిపిస్తే దాన్ని ఆమోదించండి.
2
"నెట్వర్క్ స్థాయి ప్రామాణీకరణతో రిమోట్ డెస్క్టాప్ నడుస్తున్న కంప్యూటర్ల నుండి మాత్రమే కనెక్షన్లను అనుమతించు (మరింత సురక్షితం)" యొక్క ఎడమ వైపున ఉన్న సర్కిల్పై క్లిక్ చేయండి. కంప్యూటర్ను రిమోట్గా ప్రాప్యత చేయడానికి మీరు మీ కంప్యూటర్లోకి లాగిన్ అయిన ప్రస్తుత వినియోగదారు కాకుండా ఇతర వినియోగదారులను ప్రారంభించాలనుకుంటే "వినియోగదారులను ఎంచుకోండి ..." క్లిక్ చేయండి. లేకపోతే, 4 వ దశకు దాటవేయి.
3
"జోడించు" క్లిక్ చేయండి, మీరు కంప్యూటర్ను రిమోట్గా ఉపయోగించడానికి ఎనేబుల్ చేయాలనుకుంటున్న వినియోగదారు పేరును టైప్ చేసి, రెండుసార్లు "సరే" క్లిక్ చేయండి.
4
మార్పులను సేవ్ చేయడానికి "సరే" క్లిక్ చేయండి. డెస్క్టాప్లోని "విండోస్" చిహ్నాన్ని క్లిక్ చేయండి, కోట్స్ లేకుండా "ఫైర్వాల్" అని టైప్ చేసి, "విండోస్ ఫైర్వాల్ ద్వారా ప్రోగ్రామ్ను అనుమతించు" క్లిక్ చేయండి.
5
మీరు "రిమోట్ డెస్క్టాప్" ను కనుగొనే వరకు క్రిందికి స్క్రోల్ చేయండి - తెరిచిన ప్రోగ్రామ్ల జాబితాలో "రిమోట్ డెస్క్టాప్ - రిమోట్ఎఫ్ఎక్స్" తో గందరగోళం చెందకండి. "హోమ్ / వర్క్ (ప్రైవేట్)" కోసం పెట్టె ఇప్పటికే తనిఖీ చేయకపోతే దాన్ని తనిఖీ చేయండి. రిమోట్ డెస్క్టాప్ను ప్రారంభించడం మీ కోసం ఇప్పటికే చేసి ఉండాలి, కానీ మీరు మీ కంప్యూటర్ను యాక్సెస్ చేయడానికి ప్రయత్నించినప్పుడు ప్రోగ్రామ్ విండోస్ ఫైర్వాల్ చేత నిరోధించబడదని నిర్ధారించడానికి ఇది సహాయపడుతుంది.
6
మీ కంప్యూటర్లో మీకు ఉన్న ఇతర ఫైర్వాల్ ప్రోగ్రామ్ను తెరవండి. మీకు అదనపు ఫైర్వాల్ ప్రోగ్రామ్ ఇన్స్టాల్ చేయకపోతే, తదుపరి దశకు వెళ్ళండి. మీ ఫైర్వాల్ గుండా వెళ్ళడానికి పోర్ట్ నంబర్ 3389 ని ప్రారంభించండి. మీ ఫైర్వాల్ ప్రోగ్రామ్ కోసం డాక్యుమెంటేషన్ను చూడండి, ప్రతి దశకు దశలు భిన్నంగా ఉంటాయి, దీన్ని ఎలా చేయాలో మీకు తెలియకపోతే.
రూటర్లో పోర్ట్ తెరవండి
1
మీరు రిమోట్ డెస్క్టాప్ కనెక్షన్లను ప్రారంభించిన కంప్యూటర్లో మీ వెబ్ బ్రౌజర్ను తెరవండి. మీ రౌటర్ యొక్క IP చిరునామాకు వెళ్లండి. రౌటర్ లాగిన్ అవ్వడానికి యూజర్ పేరు మరియు పాస్వర్డ్ ఎంటర్ చేయండి. ఈ సమాచారం రౌటర్ యొక్క డాక్యుమెంటేషన్లో చూడవచ్చు.
2
"వర్చువల్ సర్వర్లు" లేదా "పోర్ట్ ఫార్వార్డింగ్" కు సమానమైన పేరు గల విభాగాన్ని కనుగొని దాన్ని తెరవండి. అంతర్గత మరియు బాహ్య పోర్టుల కొరకు పోర్ట్ సంఖ్య 3389 ను నమోదు చేయండి. ప్రోటోకాల్ "TCP" ని ఎంచుకోండి.
3
మీరు రిమోట్ డెస్క్టాప్ కనెక్షన్లను ప్రారంభించిన కంప్యూటర్ యొక్క IP చిరునామాను నమోదు చేయండి. "విండోస్" మరియు "ఆర్" కీలను ఏకకాలంలో నొక్కండి మరియు మీరు కంప్యూటర్లో ఐపి చిరునామాను కనుగొనవలసి వస్తే వాటిని విడుదల చేయండి. లేకపోతే, 5 వ దశకు దాటవేయి.
4
"Cmd" అని టైప్ చేసి "OK" క్లిక్ చేయండి. కోట్స్ లేకుండా "ipconfig" అని టైప్ చేసి, "Enter" కీని నొక్కండి. మీ కంప్యూటర్ను ఇంటర్నెట్కు అనుసంధానించే నెట్వర్క్ అడాప్టర్ కోసం "IPv4 చిరునామా" కోసం విలువను కనుగొనండి. మీ రౌటర్లో పోర్ట్ను తెరిచేటప్పుడు ఉపయోగించాల్సిన IP చిరునామా ఇది.
5
మీ రౌటర్ యొక్క కాన్ఫిగరేషన్ పేజీలో "WAN" లేదా "ఇంటర్నెట్" IP ని కనుగొనండి. ఈ సమాచారాన్ని తరువాత వ్రాయండి.
6
మార్పులను రౌటర్లో సేవ్ చేసి, ఆపై మీ వెబ్ బ్రౌజర్ని మూసివేయండి. రెండవ కంప్యూటర్లోని డెస్క్టాప్ నుండి "విండోస్" చిహ్నాన్ని క్లిక్ చేయండి. "రిమోట్" అని టైప్ చేసి, "రిమోట్ డెస్క్టాప్ కనెక్షన్" క్లిక్ చేయండి.
7
ఇంతకు ముందు మీరు మీ రౌటర్ నుండి రికార్డ్ చేసిన ఇంటర్నెట్ IP లో టైప్ చేసి "కనెక్ట్" క్లిక్ చేయండి. రిమోట్ కంప్యూటర్ కోసం వినియోగదారు పేరు మరియు పాస్వర్డ్ను నమోదు చేసి, "సరే" క్లిక్ చేయండి. విజయవంతమైన కనెక్షన్ పోర్ట్ సరిగ్గా తెరవబడిందని నిర్ధారిస్తుంది.