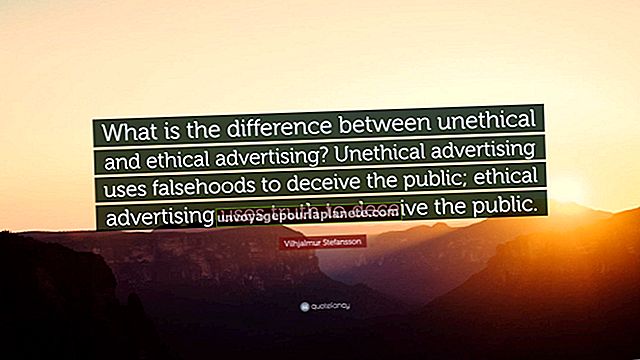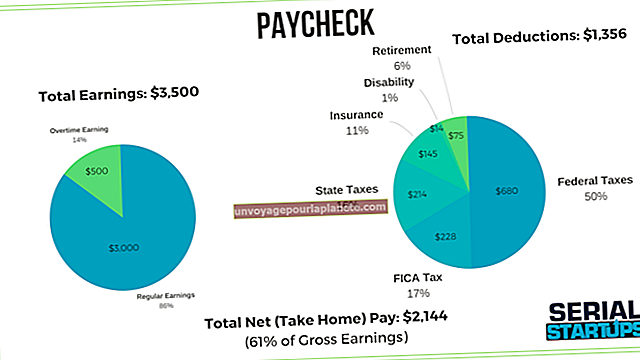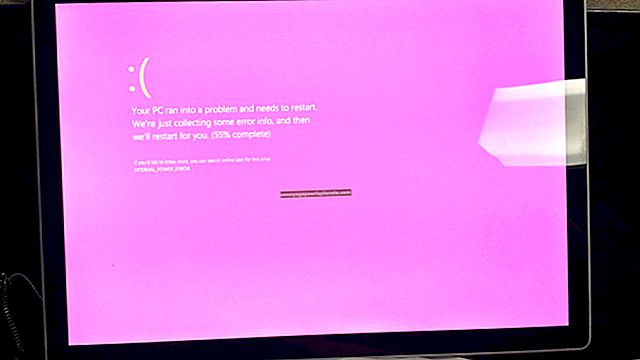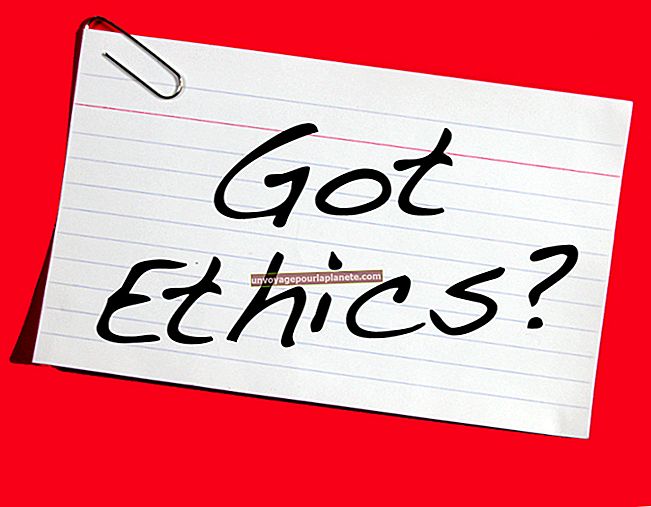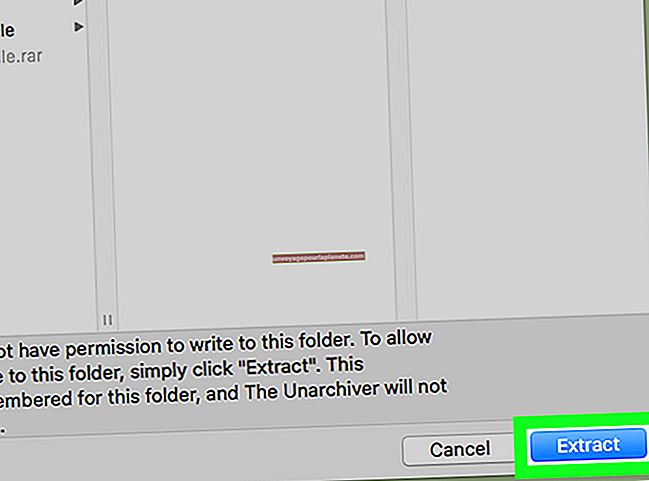InDesign లో చిత్రాన్ని ఎలా కత్తిరించాలి
అడోబ్ ఇన్డిజైన్ అనేది ఒక పుస్తకం, బ్రోచర్ లేదా మ్యాగజైన్ లేదా ఇతర గ్రాఫిక్ డిజైన్ ప్రాజెక్ట్ కోసం వెక్టర్ ఇమేజ్ కోసం అన్ని రకాల పత్రాలను రూపొందించడానికి ఉపయోగపడే సాఫ్ట్వేర్ను ప్రచురించడం. మీరు ఇన్డెజైన్లో చిత్రాలను సృష్టించవచ్చు మరియు ఇతర అడోబ్ ఉత్పత్తులతో కలిపి ఉపయోగించవచ్చు లేదా మీరే ముద్రించడానికి లేదా డిజిటల్గా ప్రచురించడానికి మొత్తం పత్రాలను పూర్తి చేయడానికి దాన్ని స్వంతంగా ఉపయోగించవచ్చు.
InDesign లో చిత్రాన్ని కత్తిరించడానికి చాలా కారణాలు ఉన్నాయి. మీరు ఒక నిర్దిష్ట రిజల్యూషన్కు సరిపోయేలా పెద్ద చిత్రం యొక్క అంచులను కత్తిరించడం లేదా ఒక అంశాన్ని పూర్తిగా పెద్ద ఫ్రేమ్ నుండి బహుళ విషయాలతో కత్తిరించడం కావచ్చు. మీరు చిత్రాలను కత్తిరించడానికి కారణం ఏమైనప్పటికీ, పనిని పూర్తి చేయడానికి InDesign కొన్ని విభిన్న పద్ధతులను అందిస్తుంది.
InDesign లో పంటకు చిత్రాన్ని ఉంచండి
మీరు కత్తిరించదలిచిన చిత్రాన్ని కలిగి ఉన్న InDesign ప్రాజెక్ట్ ఫైల్ను తెరవడం ద్వారా ప్రారంభించండి. క్లిక్ చేయడం ద్వారా మీరు క్రొత్త పత్రాన్ని సృష్టించవలసి ఉంటుంది ఫైల్, మరియు ఎంచుకోవడం క్రొత్తది, అప్పుడు పత్రం డ్రాప్-డౌన్ మెను నుండి. ఏదైనా సెట్ చేయండి పేజీ పరిమాణం లేదా లేఅవుట్ రకం లక్షణాలు మరియు క్లిక్ చేయండి అలాగే.
మీరు పత్రాన్ని సిద్ధం చేసిన తర్వాత, మీరు కత్తిరించదలిచిన చిత్రాన్ని క్లిక్ చేయడం ద్వారా ఉంచండి ఫైల్, ఆపై స్థలం, ఇది తెస్తుంది స్థలం కిటికీ. మీరు కత్తిరించదలిచిన ఇమేజ్ ఫైల్ను ఎంచుకుని, క్లిక్ చేయండి తెరవండి మీ పత్రంలోకి దిగుమతి చేయడానికి. మీ మౌస్ కర్సర్ సందేహాస్పద చిత్రం యొక్క సూక్ష్మచిత్రంగా మారడాన్ని మీరు చూడాలి. మీరు చిత్రాన్ని ఉంచాలనుకునే మీ పత్రం యొక్క లేఅవుట్లోని స్పాట్పై క్లిక్ చేయండి మరియు మీ చిత్రం అక్కడ ఉంచబడుతుంది.
మీ చిత్రం మీ పత్రంలో ఉన్న తర్వాత, దాన్ని కత్తిరించడానికి కొన్ని విభిన్న పద్ధతులు ఉన్నాయి.
ఎంపిక సాధన విధానం
మొదట, వెళ్ళండి ఉపకరణాల ప్యానెల్, మరియు క్లిక్ చేయండి ఎంపిక సాధనం. ఎంచుకోవడానికి మీరు ఈ సాధనాన్ని ఉపయోగించవచ్చు ఫ్రేమ్ మీ చిత్రం చుట్టూ. మీరు ఒక ఫ్రేమ్ను లాగి ఎంచుకున్న తర్వాత, ఫ్రేమ్ను తరలించడం ద్వారా చిత్రాన్ని మార్చవచ్చు. అలా చేయడానికి, దేనినైనా లాగండి ఎనిమిది హ్యాండిల్స్ (చిన్న చతురస్రాలు) ఫ్రేమ్ యొక్క భుజాలు, ఎగువ, దిగువ మరియు మూలల వెంట నడుస్తాయి.
ఈ హ్యాండిల్స్ను లాగడం ద్వారా, మీరు కోరుకున్న ఏ ఆకారంలోనైనా మీ చిత్రాన్ని కత్తిరించవచ్చు. ఉదాహరణగా, ఫ్రేమ్ దిగువ నుండి కత్తిరించడానికి, ఫ్రేమ్ యొక్క దిగువ-మధ్య హ్యాండిల్ను పైకి లాగండి. ఒకేసారి రెండు వైపులా కత్తిరించడానికి, మీరు మార్చాలనుకుంటున్న రెండు వైపుల మూలలోని హ్యాండిల్ను లాగండి.
మీరు మీ ఫ్రేమ్ను కత్తిరించిన తర్వాత, మీరు సెట్ చేసిన ఫ్రేమ్ లోపల చిత్రాన్ని నిజంగా తరలించవచ్చు. అలా చేయడానికి, ఎంచుకోండి ప్రత్యక్ష ఎంపిక ఉపకరణాల మెను నుండి సాధనం. మీరు ఇప్పుడు మీ కర్సర్ చేతి చిహ్నంగా మారడాన్ని చూడాలి. మీ చిత్రాన్ని చుట్టూ తిప్పడానికి మీరు దీన్ని ఉపయోగించవచ్చు, తద్వారా ఇది ఫ్రేమ్లోకి బాగా సరిపోతుంది, మీరు దానిని మధ్యలో ఉంచాల్సిన అవసరం ఉందా, కుడి లేదా ఎడమ వైపుకు సర్దుబాటు చేయాలా లేదా మరొక సారూప్యత. డైరెక్ట్ సెలెక్షన్ సాధనంతో చిత్రాన్ని క్లిక్ చేసి, తదనుగుణంగా లాగండి.
సిజర్స్ టూల్ ఇన్డిజైన్ సత్వరమార్గం
చిత్రాన్ని కత్తిరించడానికి మరొక పద్ధతి కత్తెర సాధనం InDesign సత్వరమార్గం. మొదట, ఉపయోగించండి ఎంపిక మీ చిత్రం యొక్క ఫ్రేమ్ను సెట్ చేసే సాధనం. మీరు మీ ఫ్రేమ్ను కలిగి ఉన్న తర్వాత, తిరిగి వెళ్లి ఎంచుకోండి కత్తెర టూల్ బార్ నుండి సాధనం. ఇప్పుడు, మీరు కత్తిరించదలిచిన చిత్రంపై ఒక పాయింట్ను క్లిక్ చేసి, ఆపై మీరు కత్తిరించదలిచిన చిత్రం యొక్క భాగాన్ని కత్తిరించడం ద్వారా దాన్ని విభజించడం ప్రారంభించడానికి మార్గం వెంట మరొక పాయింట్ను క్లిక్ చేయండి.
మీరు మార్గంలో పాయింట్లను ఎంచుకున్న తర్వాత, మరియు మీరు కత్తిరించదలిచిన విభాగం పూర్తిగా ఎంచుకోబడితే, ఉపకరణాల మెనుకు తిరిగి వెళ్లి ఎంచుకోండి ఎంపిక సాధనం మళ్ళీ. ఇప్పుడు, మిగతా చిత్రాల నుండి మీరు కత్తిరించదలిచిన భాగాన్ని క్లిక్ చేసి లాగడానికి ఎంపిక సాధనాన్ని ఉపయోగించండి. ఈ కత్తెర సాధనం InDesign సత్వరమార్గాన్ని ఉపయోగించడం ద్వారా, మీరు పేర్కొన్న చిత్రాలను ఏ చిత్రం నుండి అయినా చక్కగా కత్తిరించవచ్చు.
సత్వరమార్గాన్ని ఫ్రేమ్ చేయడానికి InDesign ఫిట్ ఇమేజ్
InDesign లో చిత్రాన్ని కత్తిరించడానికి చాలా సరళమైన మార్గం ఉంది - InDesign ని ఉపయోగించడం ద్వారా ఫ్రేమ్కు చిత్రాన్ని సరిపోల్చండి సత్వరమార్గం. ప్రారంభించడానికి, మీ చిత్రం చుట్టూ ఆదర్శవంతమైన ఫ్రేమ్ను ఎంచుకోండి ఎంపిక సాధనం. ఇది మీ కత్తిరించిన చిత్రం యొక్క చివరి ఫ్రేమ్ అవుతుంది. ఇప్పుడు, ఎంచుకోండి వస్తువు మెను నుండి విభాగం, కానీ స్థలం క్లిక్ చేయడానికి బదులుగా, ఎంచుకోండి యుక్తమైనది ఎంపిక.
అక్కడ నుండి, మీరు గాని ఎంచుకుంటారు దామాషా ప్రకారం కంటెంట్ను సరిపోల్చండి, ఇది మొత్తం చిత్రాన్ని ఫ్రేమ్లో ఉంచుతుంది నిష్పత్తితో సంబంధం లేకుండా, లేదా ఫ్రేమ్ను అనుపాతంలో పూరించండి, ఇది మీరు ఎంచుకున్న ఫ్రేమ్ను పూరించడానికి చిత్రాన్ని పున ize పరిమాణం చేస్తుంది అదే నిష్పత్తిలో. అనుపాతంలో ఫిట్ కంటెంట్ను ఉపయోగించడం ద్వారా, ఫ్రేమ్లో మిగిలిపోయిన ఖాళీ స్థలం ఉందని మీరు కనుగొనవచ్చు, కానీ మీరు దీనిని ఉపయోగించి పరిష్కరించవచ్చు ఫ్రేమ్ను కంటెంట్కు సరిపోల్చండి కంటెంట్ చుట్టూ ఫ్రేమ్ను సర్దుబాటు చేయడానికి బటన్.
దీనికి విరుద్ధంగా, మీరు కూడా చేయవచ్చు ఫ్రేమ్కు కంటెంట్ను సరిపోల్చండి మారిన నిష్పత్తిలో ఫ్రేమ్కు సరిపోయేలా మీ కంటెంట్ పరిమాణాన్ని మార్చడానికి. ఇది కొన్నిసార్లు మీ చిత్రాన్ని విస్తరించవచ్చు, కాబట్టి జాగ్రత్తగా ఉండండి. బదులుగా, మీరు ఫిల్ ఫ్రేమ్ అనుపాతంలో ఎంపికను ఉపయోగించాలనుకోవచ్చు, ఇది చిత్రం యొక్క గొప్ప మొత్తాన్ని ఉపయోగిస్తుంది మరియు క్రొత్త ఫ్రేమ్ లోపల మీ చిత్రాన్ని తదనుగుణంగా సర్దుబాటు చేయడానికి డైరెక్ట్ సెలెక్షన్ సాధనాన్ని ఉపయోగించండి.
మీరు సత్వరమార్గాన్ని ఫ్రేమ్ చేయడానికి InDesign Fit Image ను ఉపయోగిస్తుంటే మరియు మీరు ఎప్పుడైనా మీ ఫ్రేమ్ పరిమాణాన్ని మార్చినప్పుడు మీ కత్తిరించిన కొలతలు నిర్వహించాలనుకుంటే, మీరు ఎంచుకోవచ్చు ఆటో-ఫిట్ కాబట్టి మీ చిత్రం మీ కొత్త పున ized పరిమాణం చేసిన ఫ్రేమ్కు తిరిగి వస్తుంది.
కస్టమ్ ఫ్రేమ్ ఆకార పద్ధతి InDesign
మీ కత్తిరించిన చిత్రం కోసం మీరు కస్టమ్ ఫ్రేమ్ ఆకారాన్ని సృష్టించాలనుకుంటే, మీరు దీన్ని ఉపయోగించి చేయవచ్చు అనుకూల రూపకల్పన ఫ్రేమ్ ఆకారం పద్ధతి. ప్రారంభించడానికి, ఎంచుకోండి పెన్ సాధనం, ఇది వక్ర కస్టమ్ ఆకృతులను సృష్టించడానికి ఉత్తమమైనది కాని మీకు కావలసిన ఏదైనా ఫ్రేమ్లోకి మార్చడం చాలా సులభం. మీకు కావలసిన కస్టమ్ ఫ్రేమ్ ఆకారాన్ని ఎంచుకున్న తర్వాత, వెళ్ళండి వస్తువు మెను నుండి, మరియు ఎంచుకోండి స్థలం. మీ InDesign కస్టమ్ ఫ్రేమ్ ఆకారానికి మీరు కత్తిరించదలిచిన చిత్రాన్ని ఎంచుకుని, క్లిక్ చేయండి తెరవండి.