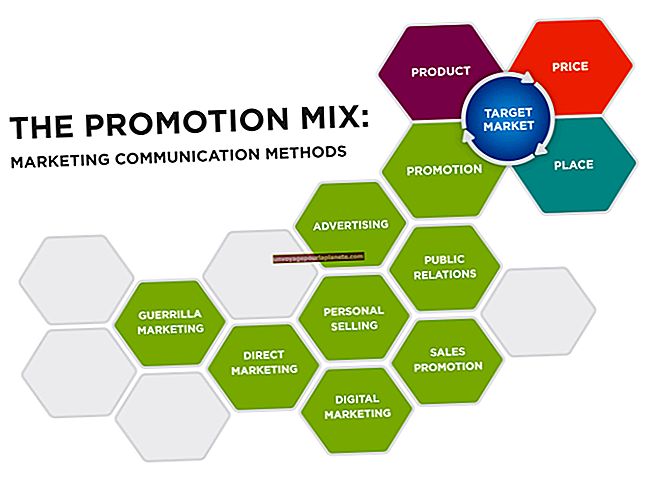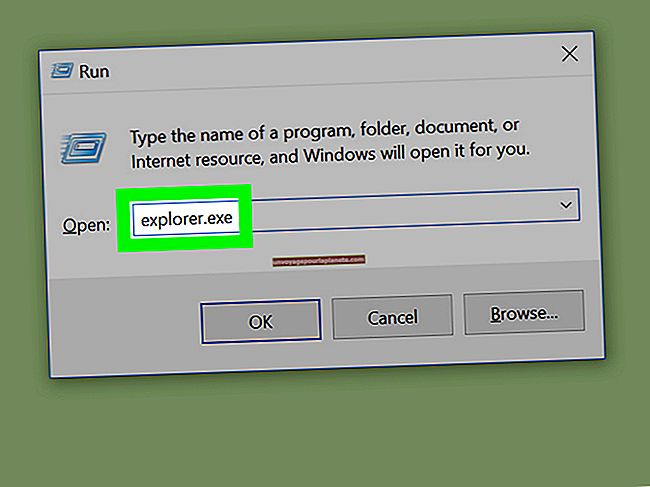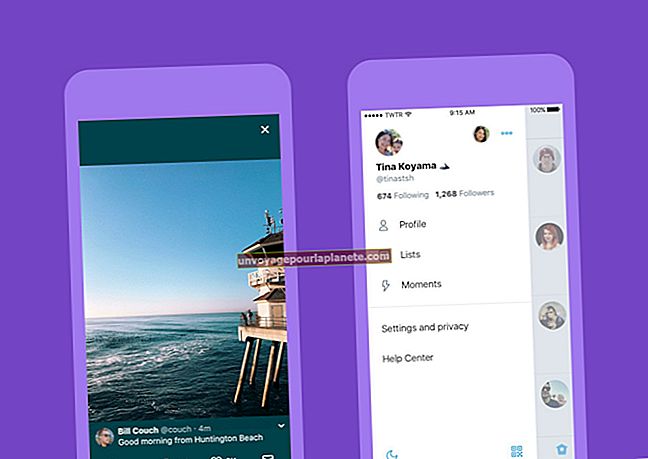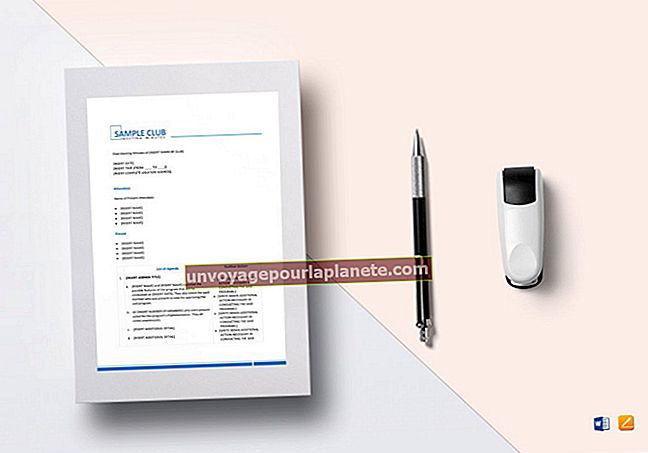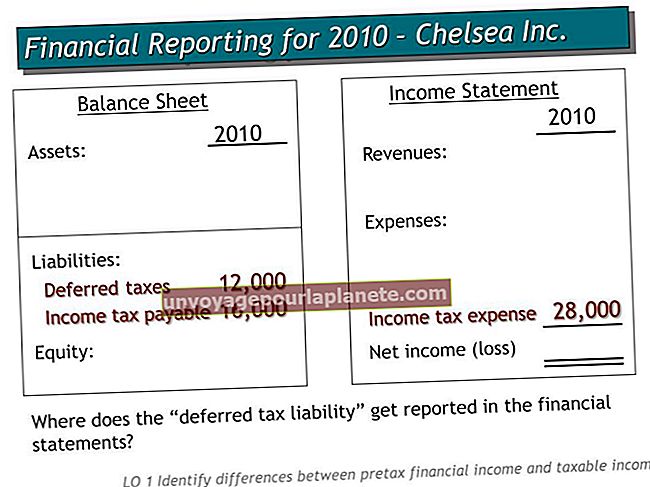చార్టర్ కోసం lo ట్లుక్ ఎలా కాన్ఫిగర్ చేయాలి
ఫోన్, కేబుల్ మరియు ఇంటర్నెట్ సేవలతో సహా మీ వ్యాపార కమ్యూనికేషన్ అవసరాలకు చార్టర్ పరిష్కారాలను అందిస్తుంది. మీరు ఎంచుకున్న ప్యాకేజీని బట్టి, మీ చార్టర్ ఇంటర్నెట్ సేవ మీ వ్యాపారం ఉపయోగించడానికి రెండు మరియు 40 ఇమెయిల్ ఖాతాలను అందిస్తుంది. మీరు ఈ ఖాతాలను ఆన్లైన్లో సులభంగా యాక్సెస్ చేయవచ్చు, కానీ మీరు మీ మైక్రోసాఫ్ట్ lo ట్లుక్ డెస్క్టాప్ క్లయింట్కు ఒక ఖాతాను కూడా జోడించవచ్చు, నిర్వహణ సాధనాలు, అంతర్నిర్మిత క్యాలెండర్ మరియు మీ ఖాతాను సోషల్ నెట్వర్క్లకు కనెక్ట్ చేసే సామర్థ్యం వంటి అదనపు లక్షణాలను అందిస్తుంది. ఉపయోగించడానికి సరైన సెట్టింగులు మీకు తెలిసినప్పుడు, చార్టర్ ఇమెయిల్ కోసం lo ట్లుక్ ఆకృతీకరించడం త్వరగా మరియు సూటిగా ఉంటుంది.
1
Lo ట్లుక్ ప్రారంభించి, "ఫైల్" టాబ్ పై క్లిక్ చేయండి. "సమాచారం" ఎంచుకోండి మరియు ఖాతా సమాచారం క్రింద "ఖాతాను జోడించు" బటన్ క్లిక్ చేయండి. ఆటో ఖాతా సెటప్ విజార్డ్ తెరుచుకుంటుంది.
2
"సర్వర్ సెట్టింగులు లేదా అదనపు సర్వర్ రకాలను మాన్యువల్గా కాన్ఫిగర్ చేయి" చెక్ బాక్స్ను ఎంచుకుని, "తదుపరి" క్లిక్ చేయండి. "ఇంటర్నెట్ ఇమెయిల్" ఎంచుకోండి మరియు "తదుపరి" క్లిక్ చేయండి.
3
మీ పేరు పెట్టెలో మీ ఇమెయిల్ సందేశాల గ్రహీతలకు కనిపించాలని మీరు కోరుకుంటున్నట్లు మీ పేరును టైప్ చేయండి; ఉదాహరణకు, మీ మొదటి మరియు చివరి పేరును టైప్ చేయండి. మీ పూర్తి చార్టర్ ఇమెయిల్ చిరునామాను ("ter charter.net" తో సహా) ఇమెయిల్ చిరునామా పెట్టెలో నమోదు చేయండి. ఖాతా రకంగా "POP3" ఎంచుకోండి.
4
మీరు ఉపయోగిస్తున్న కంప్యూటర్ నుండి మీ ఇమెయిల్ ఖాతాను మాత్రమే యాక్సెస్ చేస్తే ఇన్కమింగ్ మెయిల్ సర్వర్ పెట్టెలో "pop.charter.net" అని టైప్ చేయండి. మీరు బహుళ కంప్యూటర్లు లేదా మొబైల్ పరికరాలను ఉపయోగించాలని అనుకుంటే "imap.charter.net" ను నమోదు చేయండి.
5
అవుట్గోయింగ్ మెయిల్ సర్వర్ బాక్స్లో "smtp.charter.net" అని టైప్ చేయండి. మీ పూర్తి చార్టర్ ఇమెయిల్ చిరునామాను యూజర్ నేమ్ ఫీల్డ్లోకి ఎంటర్ చేసి, మీ చార్టర్ పాస్వర్డ్ను పాస్వర్డ్ ఫీల్డ్లో నమోదు చేయండి.
6
"పరీక్ష ఖాతా సెట్టింగులు" బటన్ క్లిక్ చేయండి. మీ సెటప్ వివరాలు నిర్ధారించబడినప్పుడు "మూసివేయి" క్లిక్ చేయండి. సెటప్ పూర్తి చేయడానికి "తదుపరి" మరియు "ముగించు" క్లిక్ చేయండి.