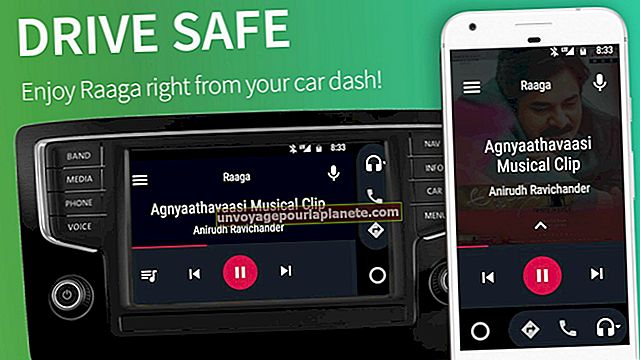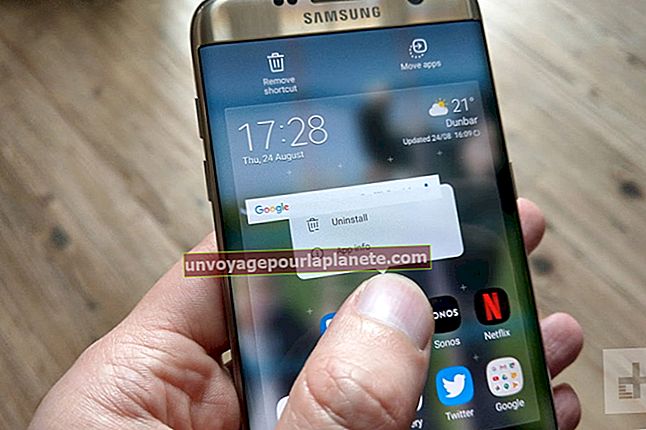ల్యాప్టాప్ మదర్బోర్డు తయారీదారుని ఎలా కనుగొనాలి
మీ తయారీదారు ఎవరు అని మీరు తెలుసుకోవటానికి చాలా కారణాలు ఉన్నాయి ల్యాప్టాప్ మదర్బోర్డ్. మీరు గుర్తించాలనుకుంటున్నారు మదర్బోర్డు యొక్క అనుకూలత మరొక హార్డ్వేర్తో, లేదా మీరు దానిని ఎక్కడ తీసుకోవాలో తెలుసుకోవాలనుకోవచ్చు దీనికి మరమ్మతులు అవసరం, లేదా మీరు దాని కోసం సరైన డ్రైవర్లను డౌన్లోడ్ చేసుకోవాలనుకోవచ్చు లేదా ఇది పాత పాత ఉత్సుకత కంటే మరేమీ కాదు.
తెలుసుకోవాలనుకోవటానికి మీ కారణాలు ఏమైనా OEM(అసలు పరికరాల తయారీదారు) మీ యొక్క ల్యాప్టాప్ బోర్డు - దీన్ని ఎలా కనుగొనాలో తెలుసుకోవడానికి ఇది సహాయపడుతుంది. విషయం ఏమిటంటే తెలుసుకోవడానికి చాలా మార్గాలు ఉన్నాయి, మరియు అవన్నీ వాటిపై ఆధారపడి ఉంటాయి విధానం మీరు తీసుకోండి.
మీ ల్యాప్టాప్ యొక్క మదర్బోర్డ్ను కనుగొనండి
ఇది సాధారణంగా మీ ల్యాప్టాప్ కోసం మదర్బోర్డు తయారీదారు గురించి తెలుసుకోవడానికి సులభమైన మరియు వేగవంతమైన మార్గం. సిస్టమ్ ఇన్ఫర్మేషన్ యుటిలిటీ ఉంది కిటికీs ఇది మీ ల్యాప్టాప్ యొక్క మదర్బోర్డు కోసం అసలు పరికరాల తయారీదారుని సులభంగా కనుగొనడానికి మిమ్మల్ని అనుమతిస్తుంది.
విండోస్ 10
మీరు Windows నడుపుతుంటే 10 మీ ల్యాప్టాప్లో, వెళ్ళండి ప్రారంభించండి మరియు పదాన్ని టైప్ చేయండి “సిస్టమ్ సమాచారం” శోధన పట్టీలోకి. మీరు కొట్టినప్పుడు నమోదు చేయండి, కొన్ని ఫలితాలు కనిపిస్తాయి మరియు మీరు ఎంచుకోవాలి సిస్టమ్ ఎంపికల నుండి సమాచార అప్లికేషన్.
కీబోర్డ్ సత్వరమార్గం
మీరు కూడా యాక్సెస్ చేయవచ్చు సిస్టమ్ సమాచారం క్లిక్ చేయడం ద్వారా అప్లికేషన్ విండోస్ కీ మరియు ఆర్ అదే సమయంలో. ది రన్ మీరు దీన్ని చేసినప్పుడు విండో కనిపిస్తుంది. తెరవడానికి సిస్టమ్ సమాచారం అప్లికేషన్, కమాండ్ టైప్ చేయండి “* msinfo32 ”* రన్ ఫీల్డ్లోకి ఆపై నొక్కండి నమోదు చేయండి.
విండోస్ 7
మీరు పాతదాన్ని ఉపయోగిస్తుంటే విండోస్ 7, మీరు ఇప్పటికీ ఉపయోగించవచ్చు సిస్టమ్ ఇన్ఫర్మేషన్ యుటిలిటీ మీ ల్యాప్టాప్ యొక్క మదర్బోర్డు యొక్క అసలు పరికరాల తయారీదారుని తెలుసుకోవడానికి.
కీబోర్డ్ సత్వరమార్గం
మీరు విండోస్ కీని నొక్కవచ్చు మరియు ఆర్ తెరవడానికి అదే సమయంలో కీ రన్ విండో ఆపై కమాండ్ టైప్ చేయండి “Msinfo32సిస్టమ్ ఇన్ఫర్మేషన్ అప్లికేషన్ తెరవడానికి.
సిస్టమ్ సమాచారం
ఈ యుటిలిటీని తెరవడానికి మీరు ప్రారంభ మెనుని కూడా ఉపయోగించవచ్చు. కు వెళ్ళండి ప్రారంభించండి మెను, ఆపై “లేబుల్” ఎంపికపై క్లిక్ చేయండిఅన్ని కార్యక్రమాలు ” ఆపై లేబుల్ చేయబడిన ఎంపికపై క్లిక్ చేయండి "ఉపకరణాలు”ఆపై ఎంపిక లేబుల్ చేయబడింది "సిస్టమ్ టూల్స్" ఆపై చివరకు ఎంపిక లేబుల్ చేయబడింది “సిస్టమ్ I_nformation యుటిలిటీ.”ఇది మిమ్మల్ని దారి తీస్తుంది సిస్టమ్ సమాచార విండో,_ ఇక్కడ మీరు మీ ల్యాప్టాప్ యొక్క సాంకేతిక పరికరాల గురించి మరింత తెలుసుకుంటారు, మీ ల్యాప్టాప్ యొక్క అసలు పరికరాల తయారీదారు ఎవరు.
సిస్టమ్ ఇన్ఫర్మేషన్ అప్లికేషన్ను తెరవడానికి మీరు ఏ పద్ధతిని ఉపయోగిస్తున్నా, ఇది మీ కంప్యూటర్ గురించి పేరు, సంస్కరణ మరియు అనేక విషయాలను కూడా మీకు చూపుతుంది సిస్టమ్ తయారీదారు మరియు మోడల్. వివిధ ప్రయోజనాల కోసం ఉపయోగపడే చాలా సమాచారాన్ని మీరు నేర్చుకుంటారు.
థర్డ్ పార్టీ సాఫ్ట్వేర్ ఉపయోగించి దాన్ని కనుగొనండి
స్థానిక అయితే విండోస్ సిస్టమ్ ఇన్ఫర్మేషన్ యుటిలిటీ చాలా ఉపయోగకరంగా ఉంటుంది, ఇది మీ ల్యాప్టాప్ గురించి ప్రతిదీ మీకు చెప్పదు. అందువల్ల, మీ కంప్యూటర్ యొక్క సాంకేతిక వివరాల గురించి మీకు చెప్పడానికి ప్రత్యేకంగా వ్రాయబడిన మూడవ పక్ష సాఫ్ట్వేర్ అనువర్తనాలు చాలా ఉన్నాయి. వీటిలో చాలా ఉచితం మరియు కార్యాచరణ యొక్క సంపదను కలిగి ఉంటాయి, మీ ల్యాప్టాప్ గురించి మీకు సమాచారం ఇస్తుంది, మీరు స్థానికంగా ఉపయోగించుకుంటారని మీరు ఎప్పటికీ ఆశించలేరు విండోస్ సిస్టమ్ ఇన్ఫర్మేషన్ యుటిలిటీ.
వీటిలో కొన్ని అనువర్తనాలు CPU-Z మరియు ఇతరులు, మీ హార్డ్వేర్ గురించి మీకు చాలా చెబుతారు మరియు టింకర్లు మరియు ts త్సాహికులకు మాత్రమే కాకుండా వ్యాపార వ్యక్తులకు కూడా ఉపయోగపడతారు.
లోతైన విశ్లేషణ
ఇటువంటి సాఫ్ట్వేర్ ప్రాథమికంగా మీ సిస్టమ్ యొక్క లోతైన విశ్లేషణ చేయడం ద్వారా పనిచేస్తుంది. ఇది ఒక ప్రత్యేకమైన ప్రొఫైల్ను నిర్మిస్తుంది వ్యవస్థ విశ్లేషించిన దాని ఆధారంగా. మీరు పనిచేస్తున్న హార్డ్వేర్ గురించి ఇది మీకు తెలియజేస్తుంది. ఇది మీ సిస్టమ్ సాఫ్ట్వేర్ యొక్క లోతైన విశ్లేషణను కూడా చేస్తుంది మరియు దాని యొక్క ప్రొఫైల్ను నిర్మిస్తుంది. వాటిలో చాలా శక్తివంతమైనవి, అవి మీ ఆపరేటింగ్ సిస్టమ్ను విశ్లేషించేంతవరకు మరియు సిస్టమ్ను మెరుగుపరచడానికి మీరు ఉపయోగించగల తప్పిపోయిన భద్రతా పాచెస్ మరియు హాట్ఫిక్స్ల గురించి మీకు తెలియజేస్తాయి.
థర్డ్ పార్టీ సాఫ్ట్వేర్ మరియు విండోస్ స్థానిక సిస్టమ్ ఇన్ఫర్మేషన్ యుటిలిటీ మధ్య ఒక ముఖ్యమైన వ్యత్యాసం ఏమిటంటే, అటువంటి సాఫ్ట్వేర్ డేటాను వేర్వేరు ప్రదేశాల్లో ప్రదర్శిస్తుంది. దానిలో కొన్ని మీ బ్రౌజర్ విండోలో డేటాను కూడా ప్రదర్శిస్తాయి. మరోవైపు, విండోస్ సిస్టమ్ ఇన్ఫర్మేషన్ యుటిలిటీకి దాని స్వంత విండో ఉంది, ఇది డేటాను ప్రదర్శిస్తుంది.
సాఫ్ట్వేర్ ప్రతికూలత
ఇతర సాఫ్ట్వేర్ వ్యవస్థను విశ్లేషిస్తుంది మరియు మీ హార్డ్వేర్ యొక్క ప్రత్యేకతల గురించి మరియు మీ సిస్టమ్ సాఫ్ట్వేర్ ఎలా పనిచేస్తుందో మీకు తెలియజేయడమే కాకుండా, మీ మదర్బోర్డులోని విభిన్న భాగాల ఉష్ణోగ్రత గురించి కూడా మీకు తెలియజేస్తుంది, ఇది చాలా పని ఎక్కడ ఉందో మీకు తెలియజేస్తుంది అవుతోంది.
కమాండ్ ప్రాంప్ట్ ఉపయోగించి మీ మదర్బోర్డ్ను కనుగొనండి
పై పద్ధతులన్నీ మీ కోసం కొంచెం పాదచారులని అనిపిస్తే మరియు మీరు మరింత అధునాతన మార్గాన్ని ఉపయోగించాలనుకుంటే, మీరు కమాండ్ ప్రాంప్ట్ను ఉపయోగించవచ్చు. వాస్తవానికి, మీ ఆపరేటింగ్ సిస్టమ్ను లోడ్ చేయడంలో మీకు సమస్య ఉన్నప్పుడు కమాండ్ ప్రాంప్ట్ చాలా ఉపయోగకరంగా ఉంటుంది, పైన పేర్కొన్న ఇతర పద్ధతులను ఉపయోగించడం అసాధ్యం. ఇటువంటి సందర్భాల్లో, కమాండ్ ప్రాంప్ట్ ఎలా ఉపయోగించాలో తెలుసుకోవడం చాలా ఉపయోగకరమైన నైపుణ్యం అని నిరూపించవచ్చు.
మీ కంప్యూటర్లో, మీ మదర్బోర్డు యొక్క అసలు తయారీదారు గురించి మరియు దాని మోడల్ గురించి తెలుసుకోవడానికి మీరు విండోస్ ఇన్స్ట్రుమెంటేషన్ కమాండ్ లైన్ లేదా WMIC ని ఉపయోగించవచ్చు.
ఓపెన్ కమాండ్ ప్రాంప్ట్
తెరవడానికి కమాండ్ ప్రాంప్ట్, మీరు వివిధ మార్గాల్లో వెళ్ళవచ్చు. మీరు స్టార్టర్స్ కోసం రన్ విండోను ఉపయోగించవచ్చు. కేవలం నొక్కండి విండోస్ బటన్ మరియు ఆర్ మీ డెస్క్టాప్లో రన్ విండోను తెరవడానికి అదే సమయంలో బటన్. ఒకసారి ఇది ఓపెన్ టైప్_e సైన్ ఇన్ cmd.exe_ ఫీల్డ్లో మరియు కమాండ్ ప్రాంప్ట్ రన్ అవుతుంది, ఇది మీ కంప్యూటర్కు ఆదేశాలను పంపించడానికి మిమ్మల్ని అనుమతిస్తుంది.
మీరు కూడా ఉపయోగించవచ్చు ప్రారంభించండి బటన్. వైపు వెళ్ళండి ప్రారంభ విషయ పట్టిక, మీరు ఉపయోగిస్తున్నారా విండోస్ 10 లేదా విండోస్ 7. శోధన పట్టీలో, టైప్ చేయండి "కమాండ్ ప్రాంప్ట్" ఆపై, కనిపించే ఫలితాల జాబితా నుండి, అనువర్తనాన్ని ఎంచుకోండి మరియు ప్రాంప్ట్ అమలు అవుతుంది.
విండోస్ 10
పై విండోస్ 10 ఉపయోగించి కమాండ్ ప్రాంప్ట్ యాక్సెస్ చేయడానికి మీకు అవకాశం ఉంది కోర్టానా, మైక్రోసాఫ్ట్ డిజిటల్ అసిస్టెంట్. యాక్సెస్ కోర్టానా మరియు కమాండ్ ప్రాంప్ట్ కోసం అడగండి. మీరు కమాండ్ ప్రాంప్ట్ యాక్సెస్ చేయాలనుకుంటే నేరుగా నొక్కండి విండోస్ కీ మరియు X కీ అదే సమయంలో.
మీరు ప్రవేశించిన తర్వాత కమాండ్ ప్రాంప్ట్, కింది ఆదేశాన్ని టైప్ చేయడం ద్వారా మీ ల్యాప్టాప్ యొక్క అసలు తయారీదారు గురించి మీరు తెలుసుకోవచ్చు.
Wmic బేస్బోర్డ్ ఉత్పత్తి, తయారీదారు, వెర్షన్, సీరియల్ నంబర్ పొందండి
మీరు చూడగలిగినట్లుగా కామాలతో మరియు పదాల మధ్య ఖాళీలు లేవు మరియు ‘సీరియల్’ మరియు ‘సంఖ్య’ మధ్య ఖాళీ కూడా లేదు.
మీరు ఈ ఆదేశాన్ని టైప్ చేసినప్పుడు, కమాండ్ ప్రాంప్ట్ విండో మీకు చూపుతుంది సిస్టమ్ తయారీదారు మదర్బోర్డు, దాని మోడల్, దాని సంఖ్య, దాని వెర్షన్ మరియు ఆ సంఖ్య అందుబాటులో ఉంటే క్రమ సంఖ్య కూడా.
మీరు దీన్ని దృశ్యమానంగా కనుగొనవచ్చు
ఒకవేళ మదర్బోర్డ్ మీ వద్ద పాత రకం ఉంది, మరియు పెట్టె లేదు, అప్పుడు దృశ్య పద్ధతి అసలు పరికరాల తయారీదారు గురించి తెలుసుకోవడానికి మీ ఉత్తమ పందెం కావచ్చు. చాలా ఆధునిక మదర్బోర్డులు వాటి ఉపరితలంపై ఎక్కడో చెక్కబడిన మోడల్ సంఖ్యను కలిగి ఉంటాయి. ఇవన్నీ సాధ్యమయ్యే ప్రదేశాలలో చూడటం.
కొన్ని మదర్బోర్పై* డిఎస్*, కొన్ని భాగాలు మోడల్ సంఖ్యపై ఉంచబడి ఉండవచ్చు, అంటే అవి అస్పష్టంగా ఉంటాయి మరియు దానిని కనుగొనడానికి మీరు కొంచెం పని చేయాల్సి ఉంటుంది. ఇతరులపై, సంఖ్య ఉండవచ్చు ముద్రించబడింది కాగితంపై మదర్బోర్డుకు అతుక్కొని ఉంది. కొంతమంది తయారీదారులు వారి పేర్లను వారిపై ఉంచరు mఇతర బోర్డులు.