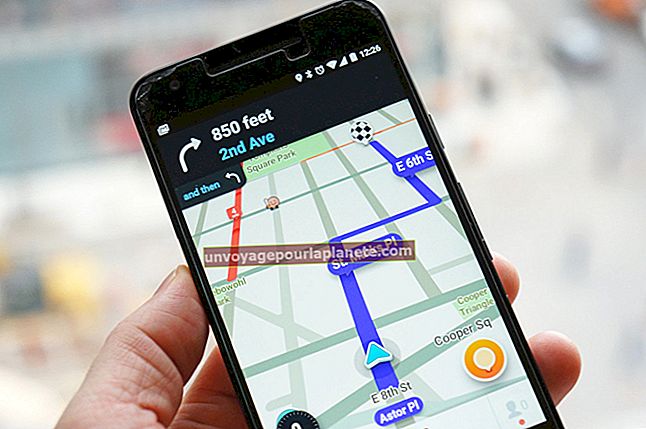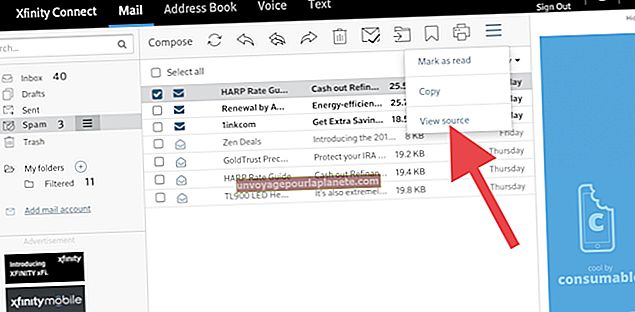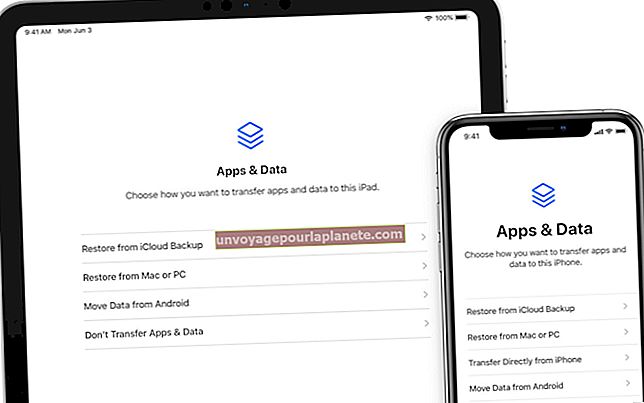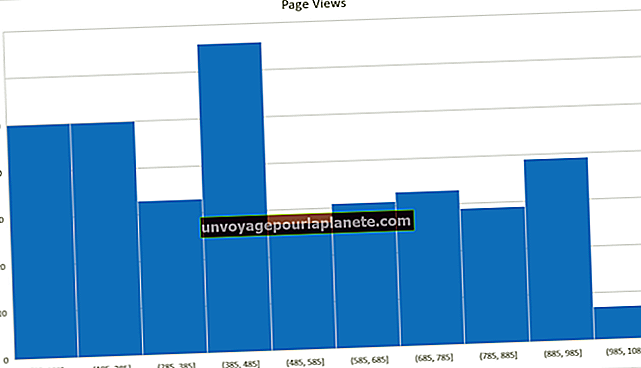Android లో వెబ్క్యామ్ను ఎలా చూడాలి
వ్యాపార యజమానులు ఈ రోజుల్లో కార్యాలయంలో మాత్రమే కాకుండా రోడ్డు మీద కూడా బిజీగా ఉన్నారు. ఇది కేవలం పనులను అమలు చేయకపోయినా, వ్యవస్థాపకులు వ్యాపారాన్ని గమనింపబడకుండా లేదా ఉద్యోగుల చేతిలో ఉంచాల్సిన అనేక పనులను చేస్తారు. కార్యాలయం వెలుపల ఉన్నప్పుడు, విషయాలు ఎలా జరుగుతాయో చూడటానికి మీరు అప్పుడప్పుడు మీ వ్యాపార ప్రదేశంలోకి చూడాలనుకోవచ్చు. మీరు మీ కంప్యూటర్కు కనెక్ట్ చేసిన వెబ్క్యామ్ మరియు ఆండ్రాయిడ్ స్మార్ట్ఫోన్ని కలిగి ఉంటే, మీరు మీ కంప్యూటర్ చుట్టూ ఉన్న ప్రాంతాన్ని లేదా కెమెరా ఎదుర్కొంటున్న ప్రాంతాన్ని ఎక్కడి నుండైనా చూడవచ్చు.
హోస్ట్ కంప్యూటర్ కోసం డైనమిక్ DNS ను సెటప్ చేయండి
1
మీ వెబ్ బ్రౌజర్ను తెరిచి, ఉచిత డైనమిక్ DNS సేవలను అందించే సైట్కు నావిగేట్ చేయండి. డైనమిక్ DNS మీ కంప్యూటర్ను మీ రౌటర్ మరియు బ్రాడ్బ్యాండ్ ఇంటర్నెట్ కనెక్షన్ ద్వారా యాక్సెస్ చేయడానికి మిమ్మల్ని అనుమతిస్తుంది, మీ ISP మీకు డైనమిక్ IP ని కేటాయించినప్పటికీ, మీరు ఇంటర్నెట్కు కనెక్ట్ అయిన ప్రతిసారీ మారుతుంది. డైనమిక్ DNS తో, మీరు మీ కంప్యూటర్కు శాశ్వత హోస్ట్ పేరును కేటాయించవచ్చు, ఆపై మీరు PC కి కనెక్ట్ అవ్వడానికి మరియు మీ వెబ్క్యామ్, మీ Android ఫోన్లోని బ్రౌజర్తో సహా వీడియోకు మద్దతిచ్చే ఏదైనా వెబ్ బ్రౌజర్తో.
2
ఉచిత డైనమిక్ DNS సేవతో ఖాతాను సృష్టించండి. DynDNS, FreeDNS లేదా No-IP వంటి సైట్లు ఎటువంటి ఛార్జీ లేకుండా ప్రాథమిక డైనమిక్ DNS సేవలను అందిస్తాయి. మీరు ఖాతాను సృష్టించిన తర్వాత, మీ వినియోగదారు పేరు, పాస్వర్డ్ మరియు డైనమిక్ DNS హోస్ట్ పేరును రికార్డ్ చేయండి.
3
మీ బ్రౌజర్లో క్రొత్త ట్యాబ్ లేదా విండోను తెరిచి, రౌటర్ అడ్మిన్ లాగిన్ పేజీ కోసం IP చిరునామాను నమోదు చేయండి. చాలా రౌటర్ల కోసం, డిఫాల్ట్ అడ్మిన్ లాగిన్ IP చిరునామా “192.168.0.1,” “192.168.1.1” లేదా “192.168.0.101.” అయినప్పటికీ, మీ రౌటర్ కోసం IP చిరునామా భిన్నంగా ఉండవచ్చు. మీ రౌటర్ కోసం లాగిన్ IP చిరునామా మీకు తెలియకపోతే, వినియోగదారు మాన్యువల్ లేదా యజమాని మార్గదర్శిని తనిఖీ చేయండి. మీ బ్రౌజర్ రౌటర్ కోసం లాగిన్ పేజీని ప్రదర్శించిన తరువాత, మీ పరిపాలనా వినియోగదారు పేరు మరియు పాస్వర్డ్తో లాగిన్ అవ్వండి. మళ్ళీ, మీకు రౌటర్ కోసం డిఫాల్ట్ వినియోగదారు పేరు మరియు పాస్వర్డ్ తెలియకపోతే, యజమాని మాన్యువల్ లేదా యూజర్ గైడ్ను చూడండి.
4
రౌటర్ కంట్రోల్ పానెల్ యొక్క ప్రధాన కాన్ఫిగరేషన్ పేజీలోని “అధునాతన సెట్టింగులు,” “ప్రాధాన్యతలు” లేదా “సెట్టింగులు” క్లిక్ చేయండి. “DNS సెట్టింగులు,” “డైనమిక్ DNS” లేదా అదేవిధంగా పేరున్న మరొక మెను లింక్ క్లిక్ చేయండి. తగిన ఫీల్డ్లలో డైనమిక్ DNS ఖాతా కోసం డైనమిక్ హోస్ట్ పేరు, వినియోగదారు పేరు మరియు పాస్వర్డ్ను నమోదు చేయండి.
5
“సేవ్,” “కాన్ఫిగరేషన్ను సేవ్ చేయి” లేదా “సెట్టింగులను సేవ్ చేయి” బటన్ క్లిక్ చేయండి. రౌటర్ను రీబూట్ చేసి, పున art ప్రారంభించే వరకు వేచి ఉండండి.
వెబ్క్యామ్ మానిటరింగ్ సాఫ్ట్వేర్ను ఇన్స్టాల్ చేయండి
1
మీ వెబ్ బ్రౌజర్ను తెరిచి, మీ వెబ్క్యామ్ను రిమోట్ స్థానం నుండి పర్యవేక్షించడానికి ఉచిత అప్లికేషన్ను అందించే సైట్కు నావిగేట్ చేయండి. యావ్క్యామ్, డెస్క్షేర్ మరియు డోర్గెమ్ వంటి అనువర్తనాలు ఉచితం, ఇన్స్టాల్ చేయడం చాలా సులభం మరియు మీరు ఇంటర్నెట్ను యాక్సెస్ చేయగల ఎక్కడి నుండైనా మీ వెబ్క్యామ్ను చూడటానికి మిమ్మల్ని అనుమతిస్తారు. వెబ్క్యామ్ ప్రోగ్రామ్ను మీ కంప్యూటర్లో సేవ్ చేయండి.
2
“ప్రారంభించు” ఆపై “కంప్యూటర్” క్లిక్ చేయండి. మీరు వెబ్క్యామ్ పర్యవేక్షణ అనువర్తన ఇన్స్టాలేషన్ ఫైల్ను సేవ్ చేసిన ఫోల్డర్కు బ్రౌజ్ చేయండి. సెటప్ విజార్డ్ను ప్రారంభించడానికి ఇన్స్టాలేషన్ ఫైల్పై రెండుసార్లు క్లిక్ చేయండి. వెబ్క్యామ్ ప్రోగ్రామ్ను ఇన్స్టాల్ చేయమని మరియు ప్రాంప్ట్ చేయబడితే కంప్యూటర్ను పున art ప్రారంభించమని ఆన్-స్క్రీన్ ప్రాంప్ట్లను అనుసరించండి.
3
మీరు ఇప్పటికే అలా చేయకపోతే వెబ్క్యామ్ను USB కేబుల్తో PC కి కనెక్ట్ చేయండి. విండోస్ కెమెరాను ప్రారంభించడానికి కొన్ని సెకన్లపాటు వేచి ఉండండి మరియు మీ PC లో ఉపయోగం కోసం దీన్ని కాన్ఫిగర్ చేయండి. విండోస్ చాలా USB వెబ్క్యామ్ల కోసం డ్రైవర్ అవసరం లేదు. అయినప్పటికీ, కెమెరా కోసం డ్రైవర్ను ఇన్స్టాల్ చేయమని విండోస్ మిమ్మల్ని ప్రాంప్ట్ చేస్తే, వెబ్క్యామ్ కోసం ఇన్స్టాలేషన్ డిస్క్ను చొప్పించి, ఆపై పరికరాన్ని ఇన్స్టాల్ చేయమని ప్రాంప్ట్ చేస్తుంది.
4
వెబ్క్యామ్ అనువర్తనాన్ని ప్రారంభించి, మెను బార్లోని “ఐచ్ఛికాలు” లేదా “సాధనాలు” క్లిక్ చేయండి. “కెమెరా సెట్టింగులు” లేదా “వెబ్క్యామ్ సెట్టింగులు” ఎంపికను క్లిక్ చేసి, ఇన్స్టాల్ చేసిన వెబ్క్యామ్ జాబితాలో కనిపిస్తుంది మరియు అనువర్తనంలో చురుకుగా ఉందని నిర్ధారించుకోండి. కెమెరా సెట్టింగ్ల మెనుని మూసివేయడానికి “సేవ్” లేదా “సరే” క్లిక్ చేయండి.
5
మెను లేదా టూల్ బార్లో “వెబ్క్యామ్ స్ట్రీమింగ్,” “వెబ్క్యామ్ మానిటరింగ్” లేదా అదేవిధంగా పేరు పెట్టబడిన మరొక ఎంపికను క్లిక్ చేయండి. “మానిటరింగ్ మోడ్,” “నిఘా మోడ్” లేదా “రిమోట్ మానిటరింగ్” ఎంపికను ప్రారంభించి, “సరే” క్లిక్ చేయండి.
6
“స్ట్రీమింగ్ పోర్ట్,” “టిసిపి / ఐపి పోర్ట్” లేదా “వెబ్క్యామ్ పోర్ట్” ఫీల్డ్లో వెబ్క్యామ్ను యాక్సెస్ చేసేటప్పుడు వెబ్ బ్రౌజర్లో ఉపయోగించడానికి పోర్ట్ నంబర్ను నమోదు చేయండి. 1000 మరియు 65,535 మధ్య సంఖ్యను నమోదు చేయండి. విండోస్ ఈ పోర్టులను చాలా ఇమెయిల్, వెబ్ పనులు మరియు ఇంటర్నెట్ కనెక్షన్ అవసరమయ్యే ఇతర ఫంక్షన్ల కోసం ఉపయోగిస్తున్నందున 1000 లోపు పోర్ట్ సంఖ్యను ఉపయోగించవద్దు.
7
అనువర్తనంలో ఆప్షన్ అందుబాటులో ఉంటే వెబ్క్యామ్ను పర్యవేక్షించేటప్పుడు ఉపయోగించడానికి వినియోగదారు పేరు మరియు పాస్వర్డ్ను నమోదు చేయండి. వెబ్క్యామ్ పర్యవేక్షణ సెట్టింగ్ల మార్పులను సేవ్ చేయండి. వెబ్క్యామ్ ప్రోగ్రామ్ను టాస్క్బార్కు కనిష్టీకరించండి కాని దాన్ని మూసివేయవద్దు. మీ వెబ్క్యామ్ను ఓరియంట్ చేయండి, తద్వారా ఇది మీ Android ఫోన్ నుండి మీరు పర్యవేక్షించదలిచిన ప్రాంతాన్ని ఎదుర్కొంటుంది.
Android ఫోన్లో వెబ్క్యామ్ను చూడండి
1
మీ Android ఫోన్లో వెబ్ బ్రౌజర్ను తెరవండి.
2
డైనమిక్ DNS సేవ నుండి మీరు అందుకున్న హోస్ట్ పేరు URL చిరునామాను నమోదు చేయండి, ఆపై వెబ్క్యామ్ పర్యవేక్షణ అనువర్తనంలో మీరు నమోదు చేసిన పోర్ట్ సంఖ్య. ఉదాహరణకు, మీరు కాన్ఫిగర్ చేసిన డైనమిక్ హోస్ట్ పేరు “mybusinesswebcam.dnsservice.com” మరియు ఎంచుకున్న పోర్ట్ సంఖ్య 10,444 అయితే, మీరు చిరునామా పట్టీలో “mybusinesswebcam.dnsservice.com:10444” ను ఎంటర్ చేసి “Enter” నొక్కండి. Android బ్రౌజర్లో వెబ్క్యామ్ ప్రదర్శించడానికి పర్యవేక్షణ పేజీ కోసం కొన్ని సెకన్లపాటు వేచి ఉండండి.
3
ప్రాంప్ట్ చేయబడితే పర్యవేక్షణ వినియోగదారు పేరు మరియు పాస్వర్డ్తో లాగిన్ అవ్వండి మరియు “వెళ్ళు” లేదా “వీక్షణ” బటన్ లేదా చిహ్నాన్ని క్లిక్ చేయండి. బ్రౌజర్ చిన్న వీడియో ప్లేయర్ విండోను ప్రదర్శించడానికి కొన్ని సెకన్లపాటు వేచి ఉండండి. మీ వ్యాపార ప్రదేశంలో కంప్యూటర్కు కనెక్ట్ చేయబడిన వెబ్క్యామ్ నుండి ప్రసారాన్ని చూడటానికి వీడియో వ్యూయర్లోని “ప్లే” బటన్ను క్లిక్ చేయండి.