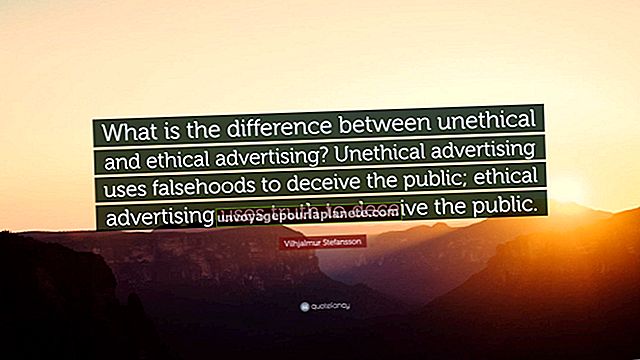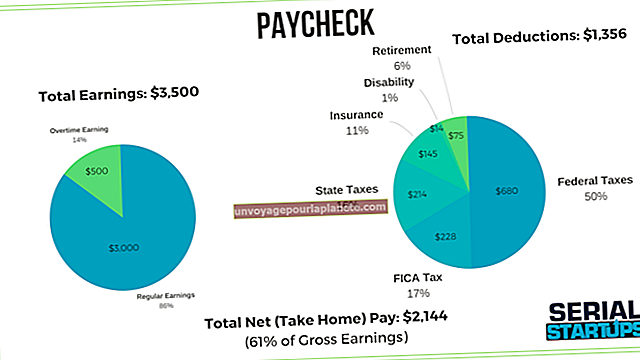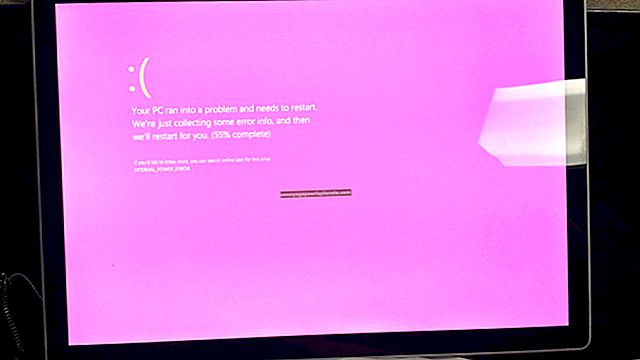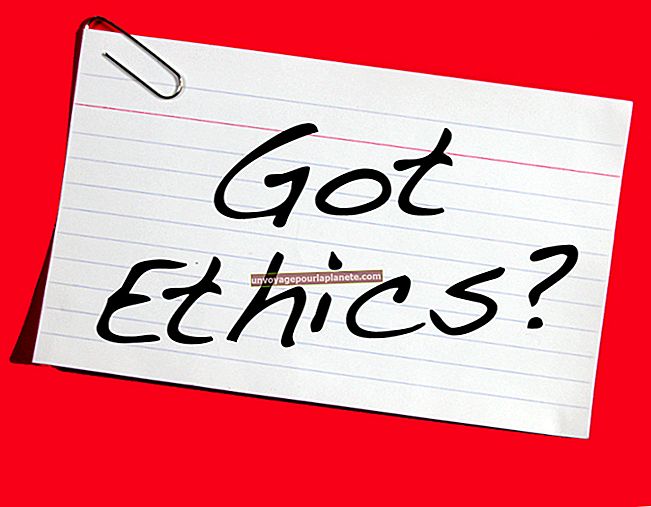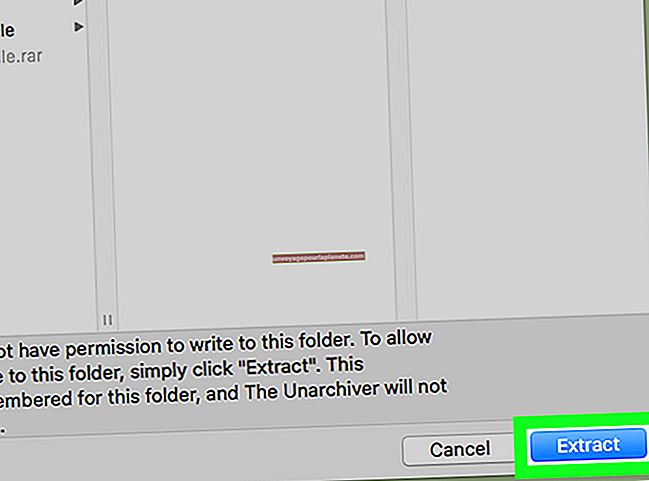హార్డ్డ్రైవ్ను ఎలా తుడిచివేయాలి & విండోస్ను మళ్లీ ఇన్స్టాల్ చేయండి
విండోస్ 7 ను తిరిగి ఇన్స్టాల్ చేయడానికి ముందు మీ హార్డ్డ్రైవ్ను తుడిచివేయడం ఇష్టపడే సంస్థాపనా పద్ధతి, మరియు సరైన పనితీరును నిర్ధారిస్తుంది. మీరు విండోస్ యొక్క అప్గ్రేడ్ ఎడిషన్ను తిరిగి ఇన్స్టాల్ చేస్తున్నప్పటికీ మీరు క్లీన్ ఇన్స్టాలేషన్ చేయవచ్చు, అయితే ఆ సందర్భంలో మీరు డ్రైవ్ను ఇన్స్టాలేషన్ ప్రాసెస్లో తప్పక తుడిచివేయాలి. క్లీన్ ఇన్స్టాలేషన్ విండోస్ యొక్క పాత కాపీని మరియు డ్రైవ్లోని ఏదైనా డేటాను నాశనం చేస్తుంది, కాబట్టి మీరు దీన్ని చేసే ముందు మీకు కావలసిన ఏదైనా బ్యాకప్ చేయండి.
1
మీ విండోస్ 7 ఇన్స్టాలేషన్ డిస్క్ లేదా యుఎస్బి ఫ్లాష్ డ్రైవ్ను చొప్పించి, ఆపై కంప్యూటర్ను రీబూట్ చేయండి.
2
మీ కంప్యూటర్ యొక్క బూట్ పరికర మెనుని ప్రారంభించండి. కీ కలయిక వేర్వేరు కంప్యూటర్ తయారీదారులలో మారుతూ ఉంటుంది, కానీ ఇది తెరపై క్లుప్తంగా ప్రదర్శిస్తుంది, కాబట్టి దాని కోసం జాగ్రత్తగా చూడండి. ఎఫ్ 12 సాధారణమైనది.
3
తగిన విధంగా బూట్ జాబితా నుండి మీ DVD లేదా USB ఫ్లాష్ డ్రైవ్ను ఎంచుకోండి.
4
“ఎంటర్” నొక్కండి.
5
ప్రాంప్ట్ చేసినప్పుడు ఏదైనా కీని నొక్కండి.
6
“విండోస్ ఇన్స్టాల్ చేయి” పేజీలో మీ భాష మరియు ప్రాధాన్యతలను ఎంచుకుని, “తదుపరి” క్లిక్ చేయండి.
7
లైసెన్స్ నిబంధనలను అంగీకరించి, “తదుపరి” నొక్కండి.
8
ప్రాంప్ట్ చేసినప్పుడు “కస్టమ్” ఇన్స్టాలేషన్ రకాన్ని ఎంచుకోండి.
9
“డ్రైవ్ ఎంపికలు (అధునాతనమైనవి)” క్లిక్ చేయండి.
10
డిస్క్ 0 లోని అన్ని విభజనలను తొలగించండి. పూర్తయినప్పుడు, మీరు డిస్క్ 0 కోసం ఒక ఎంట్రీని చూడాలి, దీనికి “కేటాయించని స్థలం” అని లేబుల్ చేయబడింది.
11
డిస్క్ 0 పై క్లిక్ చేసి, “తదుపరి” క్లిక్ చేయండి. విండోస్ డ్రైవ్ను పున art ప్రారంభిస్తుంది, ఫార్మాట్ చేస్తుంది మరియు విండోస్ యొక్క తాజా కాపీని ఇన్స్టాల్ చేస్తుంది. ప్రక్రియ పూర్తి కావడానికి ఒక గంట సమయం పట్టవచ్చు, ఆ తర్వాత సిస్టమ్ స్వయంచాలకంగా రీబూట్ అవుతుంది.
12
ఖాతా వినియోగదారు పేరు మరియు కంప్యూటర్ పేరును ఎంచుకోండి. కంప్యూటర్ పేరు, లేదా హోస్ట్ పేరు, నెట్వర్క్లో సిస్టమ్ను గుర్తించే మార్గాన్ని అందిస్తుంది.
13
“తదుపరి” క్లిక్ చేయండి.
14
మీ ఖాతా కోసం పాస్వర్డ్ మరియు పాస్వర్డ్ సూచనను ఎంచుకోండి.
15
“తదుపరి” క్లిక్ చేయండి.
16
మీ విండోస్ 7 ఉత్పత్తి కీని నమోదు చేయండి. మీరు మీ విండోస్ 7 డివిడి ప్యాకేజీలో ఆరెంజ్ స్టిక్కర్లో ఒక దుకాణంలో కొనుగోలు చేసినట్లయితే లేదా మీ కంప్యూటర్ కేసులో ఒరిజినల్ ఎక్విప్మెంట్ తయారీదారు (OEM) స్టిక్కర్లో కీని కనుగొనవచ్చు. మీరు విండోస్ 7 ను ఆన్లైన్లో కొనుగోలు చేస్తే, కీ మీకు ఇమెయిల్ చేయబడింది.
17
“నేను ఆన్లైన్లో ఉన్నప్పుడు విండోస్ను స్వయంచాలకంగా సక్రియం చేయి” చెక్ బాక్స్ను ఎంచుకుని, ఆపై “తదుపరి” క్లిక్ చేయండి.
18
మీ Windows నవీకరణ సెట్టింగ్లను ఎంచుకోండి. మీరు “తరువాత నన్ను అడగండి” ఎంచుకుంటే, ఈ సమయంలో స్వయంచాలక నవీకరణ ప్రారంభించబడదు.
19
డ్రాప్-డౌన్ మెను నుండి మీ సమయ క్షేత్రాన్ని ఎంచుకోండి మరియు అవసరమైతే తేదీ మరియు సమయాన్ని సర్దుబాటు చేయండి.
20
“తదుపరి” క్లిక్ చేయండి.
21
తగిన నెట్వర్క్ రకాన్ని ఎంచుకోండి. చాలా సందర్భాలలో, మీ నెట్వర్క్ కార్యాలయంలో ఉన్నప్పటికీ మీకు “హోమ్ నెట్వర్క్” కావాలి. అయితే, కంప్యూటర్ ల్యాప్టాప్ అయితే మరియు మీరు మీ వ్యాపార సేవను పక్కనపెట్టి ఇతర నెట్వర్క్లను ఉపయోగిస్తుంటే, “పబ్లిక్ నెట్వర్క్” ఎంచుకోండి. వెరిజోన్ లేదా స్ప్రింట్ వంటి మొబైల్ బ్రాడ్బ్యాండ్ క్యారియర్కు కనెక్ట్ అవ్వడానికి మీరు ఎయిర్ కార్డ్ ఉపయోగిస్తే, “పబ్లిక్ నెట్వర్క్” ఎంచుకోండి.
22
ప్రాంప్ట్ చేయబడితే, మీరు మీ నెట్వర్క్లోని ఇతర విండోస్ 7 మెషీన్లతో హోమ్గ్రూప్ను సెటప్ చేయాలనుకుంటున్నారా లేదా అని సూచించండి. ఈ లక్షణం మీ వ్యాపారంలోని ఇతర యంత్రాలతో ఫైల్లను మరియు ప్రింటర్లను భాగస్వామ్యం చేయడానికి మిమ్మల్ని అనుమతిస్తుంది మరియు ఇది ఐచ్ఛికం. దీని తరువాత, విండోస్ స్వయంగా కాన్ఫిగర్ చేయడాన్ని పూర్తి చేస్తుంది మరియు మీ క్రొత్త డెస్క్టాప్ను మీకు అందిస్తుంది.