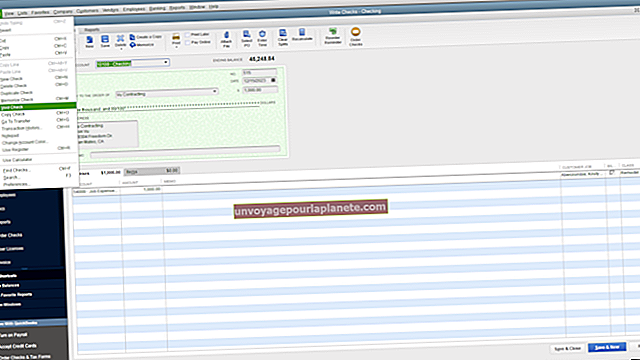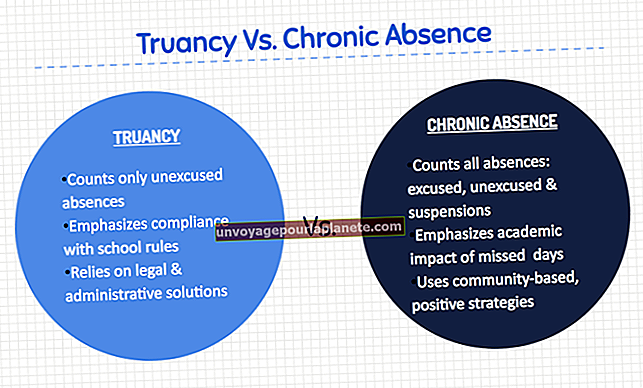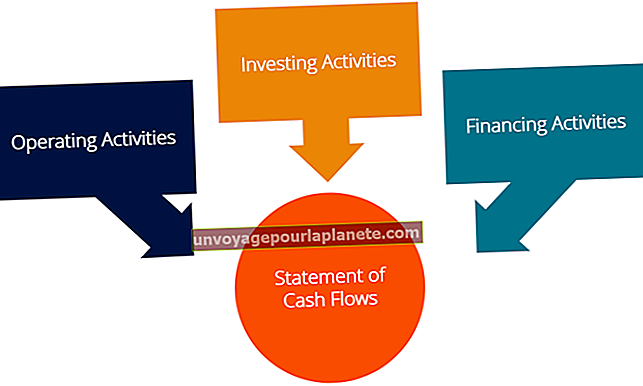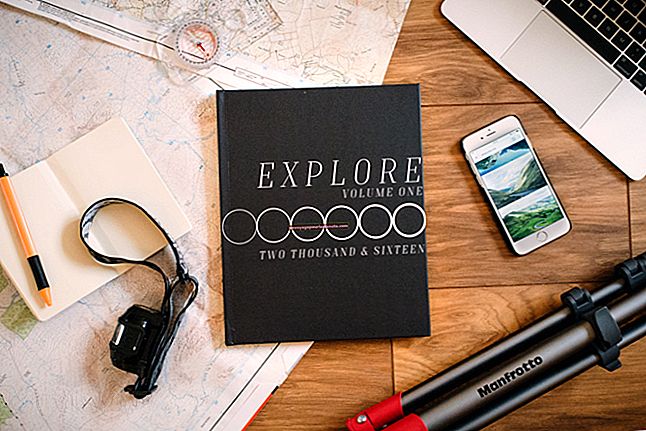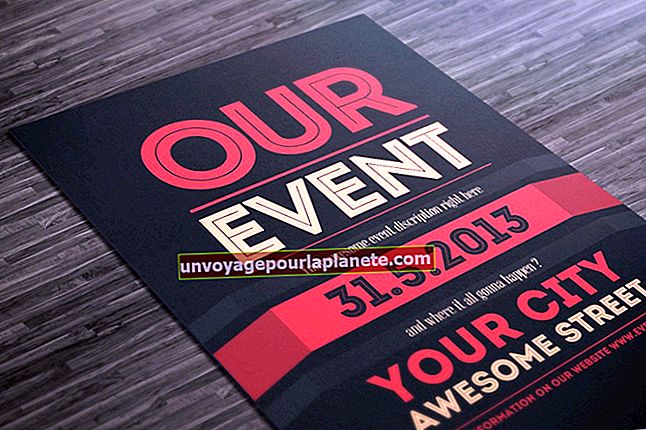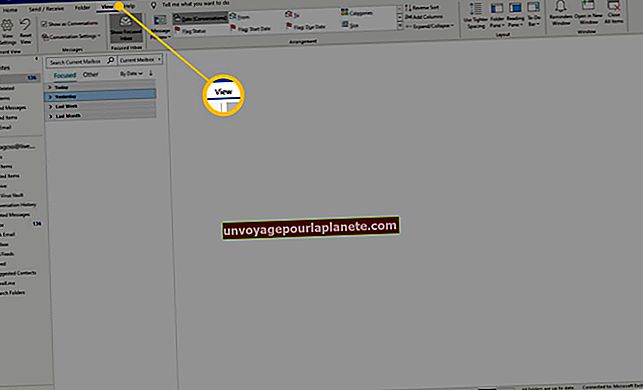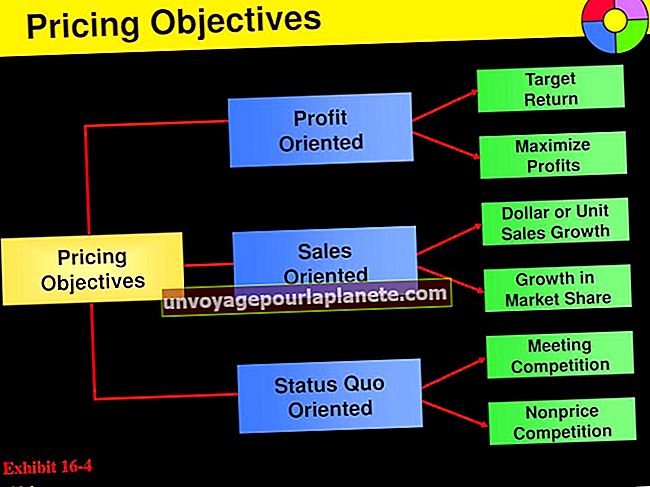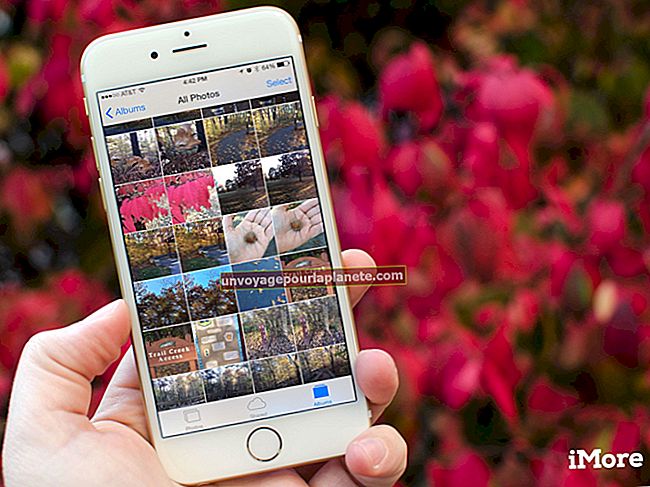వర్డ్ డాక్యుమెంట్లను ఎలా నింపవచ్చు కానీ సవరించలేము
వ్యాపార యజమానిగా, మీరు ఉద్యోగులు లేదా కస్టమర్లు పూరించడానికి పూరించదగిన ఫారమ్లను సృష్టించాలనుకునే సందర్భాలు ఉన్నాయి. దీన్ని చేయడానికి సర్వసాధారణమైన మార్గం పూరించదగిన పిడిఎఫ్ను సృష్టించడం. ఏదేమైనా, మీరు వర్డ్ 2016 లో టెక్స్ట్ ఫీల్డ్ను చొప్పించగలగాలి. అర్థం చేసుకోగలిగినది, ఇది బ్యాట్కు సరిగ్గా ఎలా చేయాలో అందరికీ తెలిసిన విషయం కాదు, కాబట్టి ఇది ఎలా పనిచేస్తుందో వివరించాల్సిన అవసరం ఉంది. ఇది తేలితే, ఇది చాలా క్లిష్టమైన అనుభవం కాదు మరియు మీరు దాన్ని ఆపివేసిన తర్వాత, మీరు అలాంటి ఫారమ్ను కొన్ని నిమిషాల టాప్స్లో సృష్టించగలుగుతారు.
మైక్రోసాఫ్ట్ వర్డ్ మీరు వ్యాపార రూపాలను సృష్టించడానికి అనుమతిస్తుంది, మీరు ప్రజలను ఎలక్ట్రానిక్ ఆకృతిలో పూర్తి చేసి, ఆపై వాటిని మీకు తిరిగి ఇస్తారు. ఈ లక్షణం చాలా ఉపయోగకరంగా ఉంటుంది మరియు ఫీడ్బ్యాక్ ఫారమ్ల నుండి సేల్స్ ఇన్వాయిస్ల వరకు, ఉద్యోగ దరఖాస్తు ఫారమ్ల నుండి కస్టమర్ సర్వేల వరకు అనేక రకాల రూపాలను సృష్టించడానికి మిమ్మల్ని అనుమతిస్తుంది. మీరు పాస్వర్డ్ను ఉపయోగించి ఫారమ్లను సవరించకుండా రక్షించవచ్చు మరియు గ్రహీత వారి వివరాలు లేదా ఇతర సమాచారాన్ని పూరించడానికి మీరు అనుమతించదలిచిన ప్రాంతాలకు కూడా ఆ సవరణను పరిమితం చేయవచ్చు.
పదం ప్రారంభించండి
మైక్రోసాఫ్ట్ వర్డ్ను ప్రారంభించడం ద్వారా ప్రారంభించండి. మీ డెస్క్టాప్ దిగువ ఎడమవైపు మీ విండోస్ టాబ్ను తెరిచి మైక్రోసాఫ్ట్ ఆఫీస్ ఫోల్డర్ను తెరవడం ద్వారా మీరు దీన్ని చేయవచ్చు. అక్కడ మీరు మైక్రోసాఫ్ట్ వర్డ్ను అనువర్తనాల్లో ఒకటిగా కనుగొంటారు. మీరు అనువర్తనాన్ని తెరిచిన తర్వాత, “ఆఫీస్” బటన్పై క్లిక్ చేసి, ఆపై “ఐచ్ఛికాలు” మరియు “రిబ్బన్ను అనుకూలీకరించండి” ఎంచుకోండి. అప్పుడు మీరు “మెయిన్ ట్యాబ్లు” ఎంచుకుని “డెవలపర్” చెక్బాక్స్ టిక్ చేయబడిందని నిర్ధారించుకోవాలి. మీరు పూర్తి చేసిన తర్వాత, మీరు “సరే” క్లిక్ చేయవచ్చు.
ప్రశ్నలను టైప్ చేయండి
మీ ఫారమ్లో మీకు కావలసిన ప్రశ్నలను టైప్ చేయడం ప్రారంభించడం తదుపరి దశ. వీటిలో ప్రశ్నలతో పాటు రీడర్ చూడాలనుకుంటున్న ఇతర వచనాలను చేర్చవచ్చు కాని సవరించలేరు.
పూరించదగిన విభాగాలను ఎంచుకోండి
మీరు పూర్తి చేసిన తర్వాత, రిబ్బన్లోని “డెవలపర్” టాబ్కు వెళ్లి దానిపై క్లిక్ చేయండి. మీరు ఇప్పుడు మీ మౌస్ తీసుకొని, కర్సర్ను నింపడానికి స్థలం కావాలనుకునే మొదటి ప్రదేశంలోనే ఉంచాలి. అక్కడ నుండి రిబ్బన్ యొక్క కంట్రోల్ విభాగం నుండి మీకు కావలసిన ఎంపికను ఎంచుకోండి. వీటిలో డ్రాప్-డౌన్ మెనూలు మరియు ఇతర రకాల మెనూలు, చెక్బాక్స్లు మరియు సాదా టెక్స్ట్ బాక్స్లు ఉన్నాయి. మీకు ఏది సముచితమో దాన్ని ఎంచుకోండి. మీరు పూర్తి చేసిన తర్వాత, అవసరమైన అన్ని పూరించదగిన ఖాళీలతో ఫారమ్ను జనాభా చేసే వరకు మీరు ఈ విధానాన్ని పునరావృతం చేయవచ్చు.
పూరించగల ఫారమ్ల రక్షణ
రిబ్బన్పై "రక్షించు" విభాగానికి వెళ్ళండి మరియు "పత్రాన్ని రక్షించు" అని లేబుల్ చేయబడిన బటన్ను క్లిక్ చేయండి. అప్పుడు మీరు “ఫార్మాటింగ్ మరియు ఎడిటింగ్ను పరిమితం చేయండి” అనే బటన్ను క్లిక్ చేయాలి. కనిపించే ఎంపికలపై, “పత్రంలో ఈ రకమైన సవరణను మాత్రమే అనుమతించు” అని చెప్పేదాన్ని ఎంచుకోండి మరియు “రూపాల్లో నింపడం” ఎంచుకోండి. మీరు పూర్తి చేసిన తర్వాత, “అవును, రక్షణను అమలు చేయడం ప్రారంభించండి” అని చెప్పే బటన్ను క్లిక్ చేయండి. ఇది “ప్రారంభ అమలు” అని లేబుల్ చేయబడిన శీర్షిక క్రింద కనుగొనబడింది.
పాస్వర్డ్ రక్షణ
ఇప్పుడు మీరు మీ ఫారమ్ను పాస్వర్డ్తో రక్షించుకోవాలి. “క్రొత్త పాస్వర్డ్ను నమోదు చేయండి” అని లేబుల్ చేయబడిన పెట్టె మీ తెరపై కనిపిస్తుంది. అందులో పాస్వర్డ్ టైప్ చేయండి. మీరు నిజంగా పాస్వర్డ్ను టైప్ చేయనవసరం లేదు, అయితే మీరు లేకపోతే, మీ రక్షిత పత్రాన్ని ఎవరైనా సవరించగలరని దయచేసి గమనించండి.
చివరగా, మీరు సృష్టించిన ఫైల్ను మీరు సేవ్ చేయవచ్చు. మీ ఫైల్కు పేరు పెట్టండి, తద్వారా మీరు దాన్ని మళ్లీ సులభంగా గుర్తించవచ్చు.