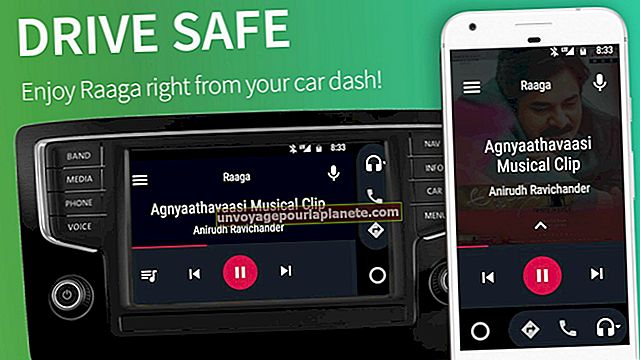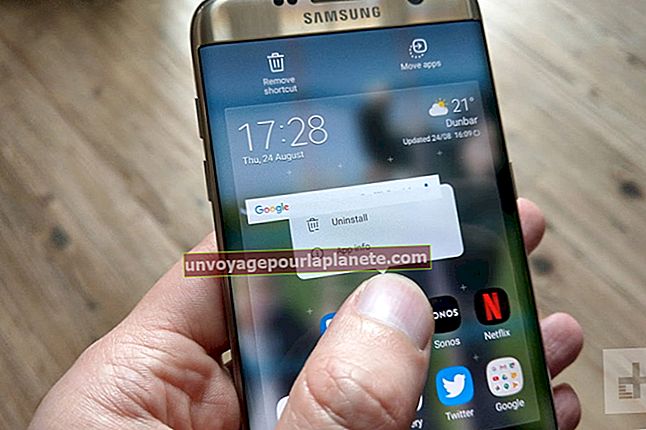పని ఖాతాను Gmail ఖాతాకు ఎలా లింక్ చేయాలి
మీ పని ఇమెయిల్ ఖాతాను మీ Gmail ఖాతాకు లింక్ చేయడం సరళమైన పని, Gmail లోని వినియోగదారు-స్నేహపూర్వక సెట్టింగుల విభాగానికి ధన్యవాదాలు. Gmail వడపోత సామర్థ్యాన్ని కూడా అందిస్తుంది మరియు MS ఎక్స్ఛేంజ్ లేదా ఇతర ప్రామాణిక POP మరియు IMAP ని ఉపయోగించే ఖాతాల కంటే స్మార్ట్ఫోన్లలో సెటప్ చేయడం చాలా సులభం. మీరు మీ పని ఇమెయిల్ను మీ Gmail కి లింక్ చేసిన తర్వాత, ఆ ఇమెయిల్లు అన్నీ మీ Gmail ఖాతా ద్వారా వెళ్తాయి మరియు మీ పని ఖాతా నుండి ఉద్భవించినట్లు ఫ్లాగ్ చేయబడతాయి. అదే ఇమెయిల్ను ఉపయోగించి ప్రత్యుత్తరం ఇవ్వగల సామర్థ్యం కూడా మీకు ఉంటుంది, తద్వారా Gmail ద్వారా ఇమెయిల్ పంపబడిందని మీ గ్రహీతలకు తెలియదు.
1
మీ Gmail ఖాతాలోకి లాగిన్ అవ్వండి. స్క్రీన్ ఎగువ-కుడి మూలలో ఉన్న "ఖాతా సెట్టింగులు" కి వెళ్ళండి.
2
"ఖాతాలు మరియు దిగుమతి" కు వెళ్లి "POP3 ఖాతాను జోడించు" క్లిక్ చేయండి. ఇది పేజీకి మధ్యలో ఉంది. మీరు Gmail ద్వారా తనిఖీ చేయాలనుకుంటున్న ఇమెయిల్ను నమోదు చేయండి. "తదుపరి" క్లిక్ చేసిన తరువాత, వినియోగదారు పేరు, పాస్వర్డ్ మరియు POP3 సర్వర్ కోసం ఒక విండో పాపప్ అవుతుంది.
3
మీ ఇమెయిల్ల కాపీని మీ వర్క్ సర్వర్లో ఎల్లప్పుడూ ఉంచాలనుకుంటే "తిరిగి పొందిన సందేశం యొక్క కాపీని సర్వర్లో ఉంచండి" అనే పెట్టెను ఎంచుకోండి.
4
మీ పని ఇమెయిల్లన్నింటికీ ప్రత్యేకమైన లేబుల్ ఉండాలని మీరు కోరుకుంటే "ఇన్కమింగ్ సందేశాలను లేబుల్ చేయండి" అనే పెట్టెను తనిఖీ చేయండి, అవి మీ పని ఇమెయిల్ నుండి ఉద్భవించినట్లు త్వరగా గుర్తించగలవు.
5
"తదుపరి" క్లిక్ చేయండి మరియు మీ పని ఇమెయిల్ ఉపయోగించి సందేశాలను పంపాలనుకుంటున్నారా అని అడుగుతూ ఒక విండో కనిపిస్తుంది.
6
"అవును నేను ఇమెయిల్ పంపగలను" అని చెప్పే పెట్టెపై క్లిక్ చేయండి. తదుపరి ప్రాంప్ట్ మీరు ఇమెయిల్ పంపినప్పుడు మీరు కనిపించాలనుకుంటున్న పేరు అడుగుతుంది. "తదుపరి" క్లిక్ చేయండి.
7
మీకు ఇప్పుడు రెండు ఎంపికలు ఉన్నాయి. మొదట, మీరు Gmail సర్వర్ల ద్వారా వెళ్ళవచ్చు. మీరు దీన్ని ఎంచుకుంటే, మీరు ధృవీకరణను పంపించి, కోడ్ను నమోదు చేయాలి మరియు సెటప్ పూర్తయింది. అయితే, ఇది పని ఇమెయిల్ కనుక, మీ వర్క్ డొమైన్ సర్వర్లను ఉపయోగించి పంపడం మంచిది.
8
మీరు మీ వర్క్ డొమైన్ సర్వర్ ద్వారా పంపాలని ఎంచుకుంటే, అప్పుడు పని ఇమెయిల్ కోసం SMTP సర్వర్ మరియు పోర్ట్ నంబర్ను నమోదు చేయండి.
9
పని ఇమెయిల్ కోసం వినియోగదారు పేరు మరియు పాస్వర్డ్ను నమోదు చేసి, సురక్షిత కనెక్షన్ కోసం TSL లేదా SSL ను ఎంచుకోండి. TSL పనిచేయకపోతే, SSL ను ప్రయత్నించండి. కొన్ని సర్వర్ కనెక్షన్లు TSL కి మద్దతు ఇవ్వవు. "ఖాతాను జోడించు" ఎంచుకోండి.
10
ప్రామాణీకరణ ధృవీకరించబడిన తర్వాత, మీ పని ఇమెయిల్కు కోడ్ పంపబడుతుంది. మీ పని ఇమెయిల్లోకి లాగిన్ అవ్వండి మరియు కోడ్ను తిరిగి పొందండి మరియు Gmail సెట్టింగ్లలోకి నమోదు చేయండి. Gmail సెట్టింగుల "ఖాతాలు మరియు దిగుమతి" టాబ్ క్రింద "సందేశం పంపిన అదే చిరునామా నుండి ప్రత్యుత్తరం ఇవ్వండి" అనే ఎంపికను మీరు ఎంచుకున్నారని నిర్ధారించుకోండి.