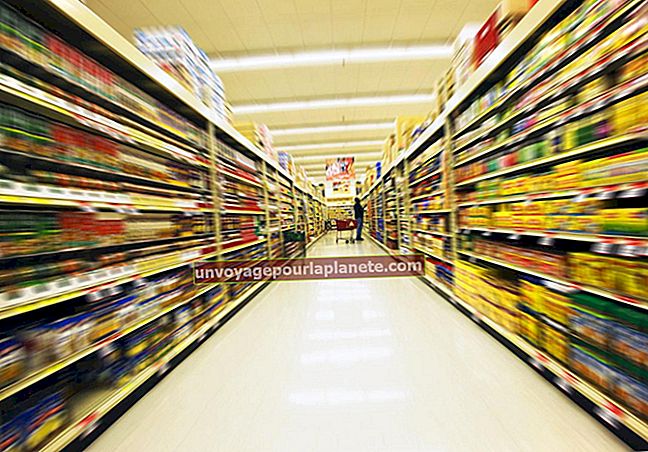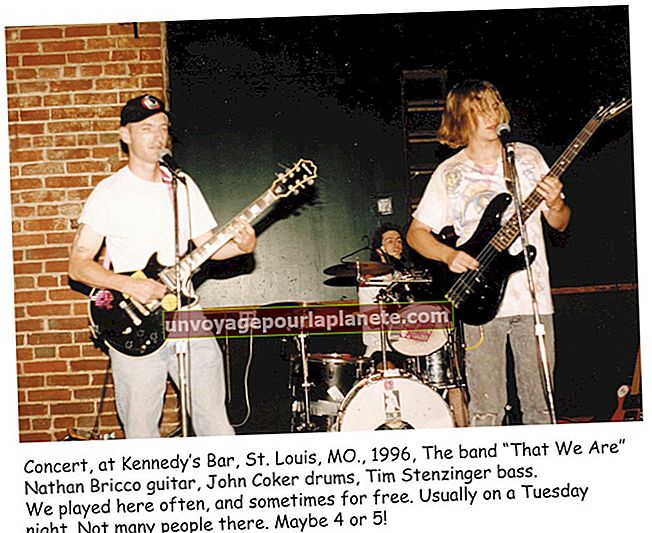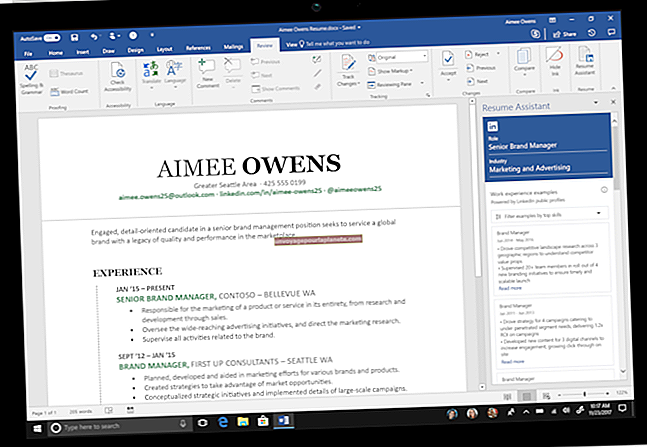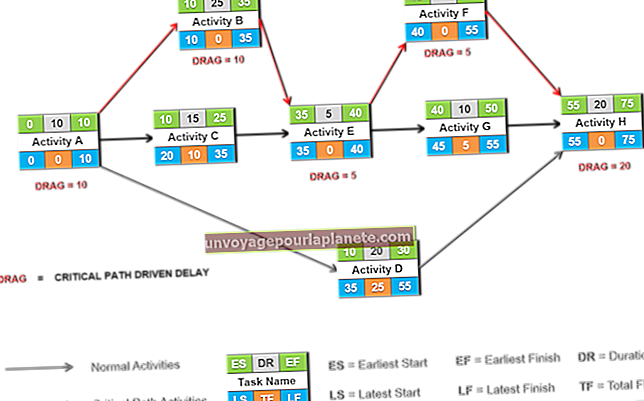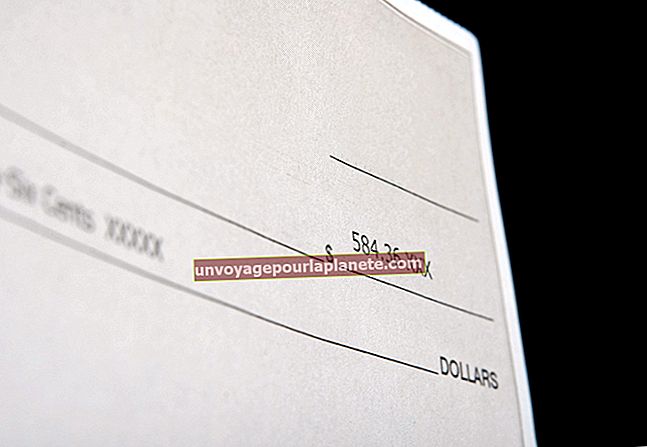ఫోటోషాప్లో వచనాన్ని ఎలా వక్రీకరించాలి
మీరు పదాలు మరియు కళలను కలపడానికి ఒక మార్గం కోసం చూస్తున్నట్లయితే, వచనానికి సృజనాత్మక ప్రభావాలను జోడించడానికి అడోబ్ ఫోటోషాప్ సరైన సాధనాలను అందిస్తుంది. వెబ్సైట్ బ్లాగుకు శీర్షికలు, ఉత్పత్తి లోగోలు లేదా ఇతర మార్కెటింగ్ సామగ్రిలో ఉపయోగించే శీర్షికలు వంటి విషయాల కోసం సాధారణ వచనం వచన వక్రీకరణను వర్తింపజేయడం ద్వారా సాధారణ నుండి దూరంగా కనిపించేలా చేయవచ్చు. సాధారణ అక్షరాలను టైప్ చేయడం ద్వారా మరియు సాఫ్ట్వేర్లో కొన్ని క్లిక్ల ద్వారా మార్పులను వర్తింపజేయడం ద్వారా, మీరు కస్టమ్ డిజైన్ల కోసం అవుట్సోర్సింగ్ సమయం మరియు ఖర్చును మీరే ఆదా చేసుకుంటారు. మరియు మీ స్వంత కస్టమ్ లుక్ కోసం ఈ సాధనాలను ఉపయోగించడం ద్వారా, మీరు భవిష్యత్తులో తదుపరి డిజైన్లలో కూడా దీన్ని మళ్లీ వర్తింపజేయగలరు.
1
ఫోటోషాప్ ప్రారంభించండి, ఫైల్ మెను క్లిక్ చేసి "క్రొత్తది" ఎంచుకోండి. టెక్స్ట్ దాని ఉద్దేశించిన మాధ్యమంలో ఆక్రమించే స్థలం ఆధారంగా పత్రం కోసం పారామితులను సెట్ చేయండి (బ్లాగ్ హెడర్ కోసం 4 అంగుళాల వెడల్పు మరియు 4 అంగుళాల పొడవు వంటివి). "పేరు" ఫీల్డ్లో పేరును టైప్ చేయండి లేదా ఫోటోషాప్ డిఫాల్ట్గా వదిలివేయండి. "సరే" క్లిక్ చేసి, ఫోటోషాప్ కాన్వాస్ను సిద్ధం చేస్తుంది.
2
విండో మెనుని క్లిక్ చేసి, “లేయర్స్” క్లిక్ చేయడం ద్వారా లేయర్స్ ప్యానెల్ ఇప్పటికే తెరవకపోతే దాన్ని తెరవండి.
3
లేయర్స్ ప్యానెల్ దిగువన ఉన్న "క్రొత్త లేయర్" చిహ్నాన్ని క్లిక్ చేయండి. చిహ్నం బెంట్-కార్నర్ స్టిక్కీ నోట్ లాగా కనిపిస్తుంది మరియు ప్యానెల్లోని జాబితాకు లేయర్ 1 పంక్తిని జోడిస్తుంది.
4
ఉపకరణాల ప్యానెల్లోని "టి" చిహ్నాన్ని క్లిక్ చేయండి. మీరు ఉపకరణాల ప్యానెల్ చూడకపోతే, విండో మెను క్లిక్ చేసి, "ఉపకరణాలు" ఎంచుకోండి. టైప్ టూల్ బార్ తెరిచినప్పుడు, వక్రీకరించిన టెక్స్ట్ కోసం ఉపయోగించడానికి ఫాంట్, టెక్స్ట్ పరిమాణం మరియు రంగును ఎంచుకోండి. కాన్వాస్పై క్లిక్ చేసి వక్రీకరించడానికి వచనాన్ని టైప్ చేయండి. మీరు టైప్ చేసినప్పుడు, టెక్స్ట్ దాని సాధారణ, వక్రీకరించని ఆకృతిలో కనిపిస్తుంది.
5
జాబితాలోని క్రొత్త టెక్స్ట్ లేయర్పై కుడి-క్లిక్ చేయండి, ఇది “టి” చిహ్నం మరియు మీరు ఇప్పుడే టైప్ చేసిన పదాల ద్వారా సూచించబడుతుంది మరియు “రాస్టరైజ్ లేయర్” ఎంచుకోండి. “T” చిహ్నం ఉన్న పెట్టె బూడిద మరియు తెలుపు చెకర్బోర్డ్గా మారుతుంది.
6
సవరించు మెనుపై క్లిక్ చేసి, కర్సర్ను "రూపాంతరం" పై ఉంచండి. ఫ్లై-అవుట్ మెను నుండి "వక్రీకరించు" ఎంచుకోండి. కాన్వాస్లోని వచనం దాని చుట్టూ చిన్న తెల్ల పెట్టెలతో సరిహద్దుతో ఉందని గమనించండి.
7
ఫోటోషాప్ వర్క్ ఏరియా యొక్క ఒక మూలలో ఉన్న టెక్స్ట్ నుండి మూలలోని బాక్స్లలో ఒకదాన్ని క్లిక్ చేసి లాగండి. మీ టెక్స్ట్ వక్రీకరణకు మీరు ఏ రూపాన్ని ఉత్తమంగా ఇష్టపడతారో నిర్ధారించడానికి, దాన్ని వివిధ దిశల్లోకి లాగండి మరియు టెక్స్ట్ వివిధ మార్గాల్లో పొడిగించబడిన ఫన్హౌస్-శైలిగా ఎలా మారుతుందో గమనించండి.
8
మరొక మూలలో క్లిక్ చేయండి, కానీ ఈసారి టెక్స్ట్ కొద్దిగా స్క్విడ్ గా కనిపించేలా చేయడానికి మధ్య వైపుకు లాగండి.
9
వచనాన్ని విస్తృతం చేయడానికి ఎగువ లేదా దిగువ మధ్య బాక్సుల్లో ఒకదాన్ని లాగండి మరియు లాగండి.
10
గత మూడు దశల్లో ఈ విభిన్న మార్పులతో టింకర్, మీరు సంతృప్తి చెందిన వచన వక్రీకరణపై కొట్టే వరకు. వక్రీకరణతో సంతృప్తి చెందినప్పుడు “ఎంటర్” కీని నొక్కండి, మార్పును సెట్ చేయడానికి మరియు టెక్స్ట్ నుండి సరిహద్దులు మరియు పెట్టెలను తొలగించండి.
11
ఫైల్ మెను క్లిక్ చేసి, “ఇలా సేవ్ చేయి” ఎంచుకోండి. ఫైల్ను యాజమాన్య ఫోటోషాప్ పిఎస్డిగా సేవ్ చేయడానికి, ఫోటోషాప్ స్వయంచాలకంగా "ఫార్మాట్" బాక్స్లో "పిఎస్డి" చూపిస్తుంది. ఈ పొడిగింపును వదిలివేయండి, ఎందుకంటే ఇది డిజైన్ యొక్క పొరలను తిరిగి యాక్సెస్ చేయడానికి మరియు తరువాత సమయంలో ఎక్కువ వక్రీకరణలను చేయడానికి మిమ్మల్ని అనుమతిస్తుంది మరియు "సేవ్" బటన్ను క్లిక్ చేయండి.
12
ఫైల్ మెను క్లిక్ చేసి, మళ్ళీ "ఇలా సేవ్ చేయి" ఎంచుకోండి. JPEG లేదా మీకు ఇష్టమైన గ్రాఫిక్ ఆకృతిని ఎంచుకోండి, ఆపై "సేవ్ చేయి" క్లిక్ చేయండి. పొరలను విస్మరించడం గురించి ఫోటోషాప్ మిమ్మల్ని ప్రాంప్ట్ చేసినప్పుడు, "అవును" లేదా "సరే" క్లిక్ చేయండి. ఇది వచనాన్ని తినదగనిదిగా చేస్తుంది, కానీ మీ గ్రాఫిక్ను ఇమేజ్ వ్యూయర్ ఉన్న ఎవరైనా - ఫోటోషాప్కు బదులుగా - తెరవడానికి అనుమతిస్తుంది మరియు వెబ్సైట్లు, వర్డ్ ప్రాసెసింగ్ పత్రాలు మరియు ఇతర సామగ్రిలో చేర్చబడుతుంది.