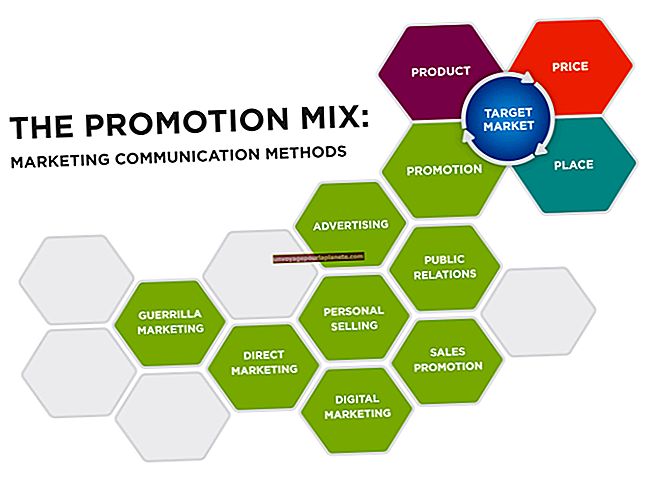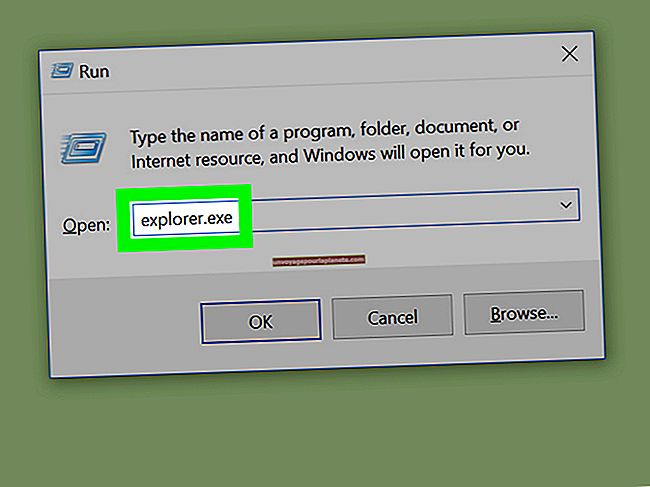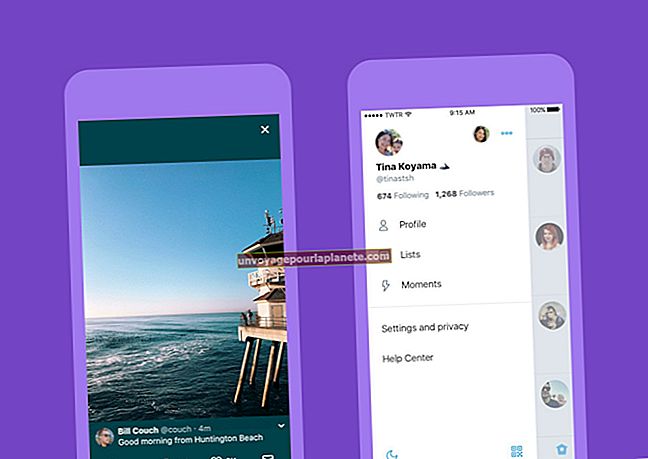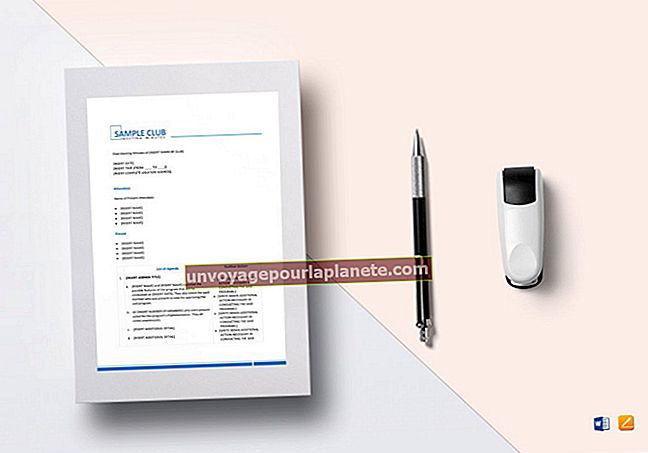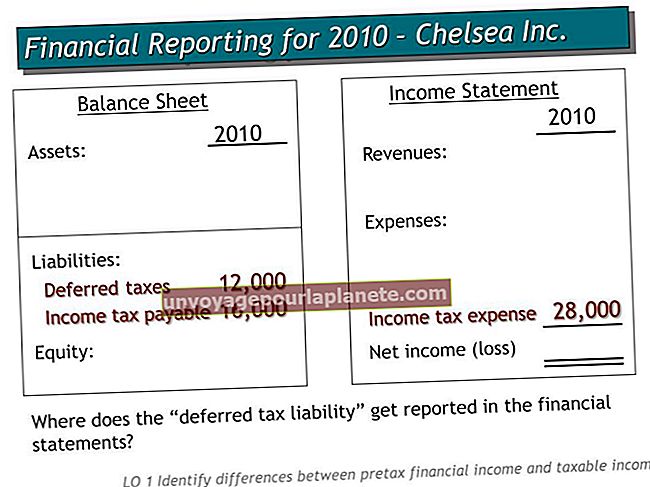ల్యాప్టాప్ కోసం మౌస్ని ఎలా ప్రారంభించాలి
నేటి చిన్న, తేలికపాటి ల్యాప్టాప్లు ఎర్గోనామిక్ టైపింగ్ మరియు బ్రౌజింగ్ కోసం అనుమతించినప్పటికీ, చాలా మంది వినియోగదారులు నావిగేషన్ కోసం హ్యాండ్హెల్డ్ ఆప్టికల్ మౌస్ను ఇష్టపడతారు. ఇమేజ్-ఎడిటింగ్ సాఫ్ట్వేర్ను ఉపయోగిస్తున్నప్పుడు లేదా పెయింట్లో రేఖాచిత్రాన్ని గీయడం వంటి మీ కర్సర్తో మీరు ఖచ్చితమైన కదలికలు చేయవలసి వచ్చినప్పుడు, అంతర్నిర్మిత టచ్ప్యాడ్ కంటే ఆప్టికల్ మౌస్ ఇష్టపడే ఎంపిక. మీరు వైర్లెస్ ఆప్టికల్ మౌస్ లేదా యుఎస్బి మౌస్ ఉపయోగిస్తున్నా, మీ ప్రాధమిక నావిగేషనల్ సాధనంగా దీన్ని ప్రారంభించడం సులభం.
USB మౌస్ను ప్రారంభిస్తోంది
1
మీరు కొనుగోలు చేయాలనుకుంటున్న మౌస్ మీ ల్యాప్టాప్ మోడల్కు అనుకూలంగా ఉందని ధృవీకరించండి. మౌస్ తయారీదారుల వెబ్సైట్ను బ్రౌజ్ చేయండి లేదా ప్యాకేజింగ్ మీ కంప్యూటర్తో పనిచేస్తుందని నిర్ధారించుకోండి.
2
మీ ల్యాప్టాప్ వైపున ఉన్న మ్యాచింగ్ పోర్టులో మౌస్ యొక్క USB కేబుల్ను ప్లగ్ చేయండి.
3
మౌస్ కనెక్ట్ అయినప్పుడు మీ కంప్యూటర్ను పున art ప్రారంభించండి. సిస్టమ్ రీబూట్ అయిన తర్వాత, క్రొత్త హార్డ్వేర్ విజార్డ్ మౌస్ యొక్క సరైన పనితీరుకు అవసరమైన డ్రైవర్ను అమలు చేస్తుంది మరియు ఇన్స్టాల్ చేస్తుంది.
4
కర్సర్ ప్రతిస్పందిస్తుందని నిర్ధారించడానికి మీ మౌస్ని కొన్ని సార్లు తరలించండి. మీరు ఇప్పుడు నావిగేషన్ కోసం మీ ఆప్టికల్ మౌస్తో పాటు మీ కంప్యూటర్ టచ్ప్యాడ్ను ఉపయోగించవచ్చు.
వైర్లెస్ మౌస్ను ప్రారంభించడం
1
మీ కంప్యూటర్ మరియు మీరు కొనుగోలు చేయబోయే మౌస్ మధ్య అనుకూలత కోసం తనిఖీ చేయండి.
2
వైర్లెస్ మౌస్లో అవసరమైన బ్యాటరీలను ఇన్స్టాల్ చేయండి. చాలా మోడళ్లలో, బ్యాటరీ కంపార్ట్మెంట్ను బహిర్గతం చేయడానికి మీరు మౌస్ పై ప్యానెల్ను ఎత్తవచ్చు. AA బ్యాటరీలను సాధారణంగా వైర్లెస్ ఎలుకలకు శక్తినివ్వడానికి ఉపయోగిస్తారు.
3
మీ కంప్యూటర్ వైపున ఉన్న పోర్టులో మౌస్తో కూడిన USB రిసీవర్ను ప్లగ్ చేయండి.
4
మౌస్ యొక్క దిగువ భాగంలో ఉన్న చిన్న బటన్ను మరియు యుఎస్బి రిసీవర్లోని బటన్ను ఒకేసారి నొక్కి ఉంచండి. మౌస్ దిగువ భాగంలో ట్రాకింగ్ లైట్ ప్రకాశించే వరకు బటన్లను నొక్కి ఉంచడం కొనసాగించండి.
5
కర్సర్ సరిగ్గా ట్రాక్ అవుతుందని నిర్ధారించడానికి మౌస్ను తిప్పండి మరియు దానిని తరలించడం ప్రారంభించండి.