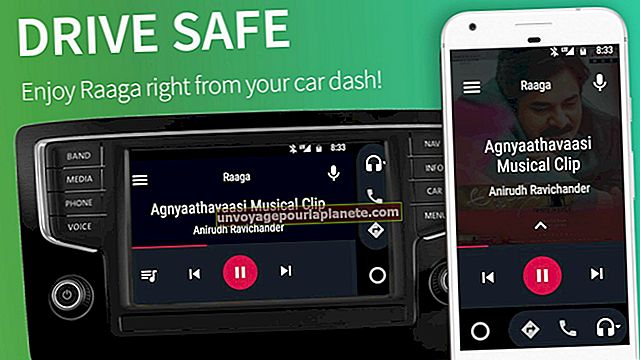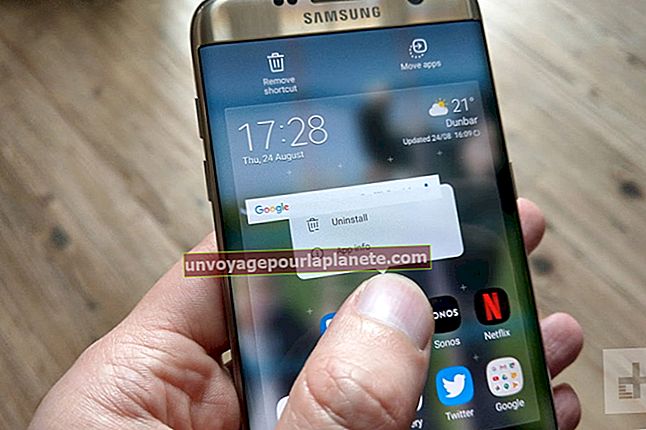SATA హార్డ్ డిస్క్ను బానిసగా ఎలా కనెక్ట్ చేయాలి
మీ కార్యాలయ కంప్యూటర్కు ద్వితీయ SATA డ్రైవ్ను జోడించడం మీ డేటా నిల్వ సామర్థ్యాన్ని విస్తరించడానికి మరియు అదే సమయంలో భద్రతను పెంచడానికి ఒక గొప్ప మార్గం. మీ ప్రాధమిక విండోస్ డ్రైవ్ బూట్ చేయలేని లేదా విఫలమైన సందర్భంలో మీరు ద్వితీయ హార్డ్ డ్రైవ్లో నిల్వ చేసే ఏదైనా ప్రభావితం కాదు. పాత IDE డ్రైవ్ల మాదిరిగా కాకుండా, SATA డిస్క్లకు జంపర్లు లేవు మరియు వాటి మధ్య మాస్టర్ / బానిస సంబంధాన్ని కాన్ఫిగర్ చేయడం అవసరం లేదు. మీరు సిస్టమ్లో విండోస్ డ్రైవ్ను ఇన్స్టాల్ చేసినంత వరకు, మీ కంప్యూటర్ అదనపు డ్రైవ్ను సెకండరీగా గుర్తిస్తుంది.
1
కంప్యూటర్ను మూసివేసి, టవర్ నుండి అన్ని కేబుల్లను తీసివేయండి.
2
కంప్యూటర్ను టేబుల్ లేదా డెస్క్పై ఉంచి దాని సైడ్ ప్యానల్ను తొలగించండి. మీరు విడుదల గొళ్ళెం లాగాలి లేదా కేసు వెనుక భాగంలో కొన్ని ఫిలిప్స్ లేదా బొటనవేలు మరలు తీసివేయాలి.
3
హార్డ్ డ్రైవ్ పంజరాన్ని గుర్తించండి, ఇది సాధారణంగా కేసు ముందు భాగంలో ఉంటుంది.
4
బోనులో అందుబాటులో ఉన్న బేలో SATA డ్రైవ్ను ఇన్స్టాల్ చేయండి. మోడల్పై ఆధారపడి, మీరు ప్రతి వైపు రెండు ఫిలిప్స్ స్క్రూలతో డ్రైవ్ను నేరుగా బేకు భద్రపరచవలసి ఉంటుంది. మీరు ఖాళీ బే లోపల తొలగించగల ప్లాస్టిక్ బ్రాకెట్ను చూసినట్లయితే, దాన్ని బయటకు తీసి ఫిలిప్స్ స్క్రూలను ఉపయోగించి దానికి డ్రైవ్ను భద్రపరచండి. మొత్తం అసెంబ్లీ కుడివైపుకి జారాలి. డ్రైవ్ కనెక్టర్లు బాహ్యంగా ఉండేలా చూసుకోండి.
5
మీ హార్డ్ డ్రైవ్ వెనుక భాగంలో ఉన్న పొడవైన L- ఆకారపు కనెక్టర్లో SATA పవర్ కేబుల్ను ప్లగ్ చేయండి. కేబుల్ యొక్క ఒక చివర మీ కంప్యూటర్ యొక్క విద్యుత్ సరఫరాతో అనుసంధానించబడి ఉండాలి మరియు మరొకటి సరిపోయే L- ఆకారపు కనెక్టర్తో బ్లాక్ ప్లగ్.
6
SATA డేటా కేబుల్ యొక్క ఒక చివరను హార్డ్ డ్రైవ్లోని చిన్న L- ఆకారపు కనెక్టర్లోకి ప్లగ్ చేసి, మరొక చివరను మీ కంప్యూటర్ యొక్క మదర్బోర్డులోని SATA కంట్రోలర్లలో ఒకదానికి ప్లగ్ చేయండి. SATA కంట్రోలర్లను సాధారణంగా SATA1, SATA2 మరియు మొదలైనవి లేబుల్ చేస్తారు.
7
సైడ్ ప్యానెల్ని పున lace స్థాపించండి, కంప్యూటర్ను తిరిగి కనెక్ట్ చేయండి మరియు దాన్ని తిరిగి ఆన్ చేయండి. డిస్క్ ఇప్పటికే విభజించబడింది మరియు ఫార్మాట్ చేయబడితే, విండోస్ దానికి డ్రైవ్ లెటర్ను స్వయంచాలకంగా కేటాయిస్తుంది. డ్రైవ్ క్రొత్తది లేదా క్రొత్తగా తుడిచివేయబడితే, మీరు డిస్క్ను ప్రారంభించాలి, విభజనను సృష్టించి, దాన్ని ఉపయోగించే ముందు దాన్ని ఫార్మాట్ చేయాలి.
8
నిర్వాహక ఖాతాను ఉపయోగించి Windows లోకి లాగిన్ అవ్వండి.
9
శోధన పెట్టెలో "ప్రారంభించు" క్లిక్ చేసి, "diskmgmt.msc" (కోట్స్ లేకుండా) అని టైప్ చేసి, “Enter” నొక్కండి. డిస్క్ నిర్వహణ ప్రారంభించబడుతుంది మరియు డిస్క్ విజార్డ్ ప్రారంభించండి స్వయంచాలకంగా ప్రారంభమవుతుంది.
10
డిస్క్ను ఎంచుకోండి (మీకు రెండు సెకండరీ హార్డ్ డ్రైవ్లు ఇన్స్టాల్ చేయకపోతే “డిస్క్ 1”) మరియు విభజన శైలిని ఎంచుకోండి. చాలా సందర్భాలలో, మీ డ్రైవ్ పరిమాణం 2 టెరాబైట్ల కంటే ఎక్కువగా ఉంటే తప్ప “MBR (మాస్టర్ బూట్ రికార్డ్)” కావాలి. “GPT (GUID విభజన పట్టిక)” చాలా క్రొత్తది మరియు విండోస్ యొక్క పాత సంస్కరణల ద్వారా గుర్తించబడదు.
11
డిస్క్ను ప్రారంభించడానికి “సరే” క్లిక్ చేయండి. పూర్తయిన తర్వాత, డ్రైవ్ డిస్క్ మేనేజ్మెంట్లో కేటాయించని ప్రదేశంగా కనిపిస్తుంది. ఈ ప్రాంతంలో కుడి-క్లిక్ చేసి, “క్రొత్త సాధారణ వాల్యూమ్” ఎంచుకోండి.
12
“తదుపరి” క్లిక్ చేసి, మెగాబైట్లలో వాల్యూమ్ పరిమాణాన్ని ఎంచుకోండి. డిఫాల్ట్ విలువ మొత్తం డిస్క్ పరిమాణాన్ని ప్రతిబింబిస్తుంది. మీరు డిస్క్లో ఒక పెద్ద వాల్యూమ్ను మాత్రమే కోరుకుంటే (సర్వసాధారణం), మీరు ఈ విలువను అలాగే ఉంచవచ్చు. మీరు చాలా చిన్న వాల్యూమ్లను సృష్టించాలనుకుంటే, మీరు దీన్ని తదనుగుణంగా సర్దుబాటు చేయవచ్చు.
13
“తదుపరి” క్లిక్ చేయండి.
14
పుల్-డౌన్ మెను నుండి అందుబాటులో ఉన్న ఏదైనా డ్రైవ్ అక్షరాన్ని ఎంచుకుని, “తదుపరి” క్లిక్ చేయండి.
15
"ఈ వాల్యూమ్ను క్రింది సెట్టింగ్లతో ఫార్మాట్ చేయండి" ఎంచుకోండి. ఫైల్ సిస్టమ్ డ్రాప్-డౌన్ నుండి “NTFS” ని ఎంచుకోండి మరియు కావాలనుకుంటే వాల్యూమ్ లేబుల్ని మార్చండి.
16
“శీఘ్ర ఆకృతిని జరుపుము” బాక్స్ను ఎంచుకుని, ఆపై “తదుపరి” మరియు “ముగించు” క్లిక్ చేయండి.