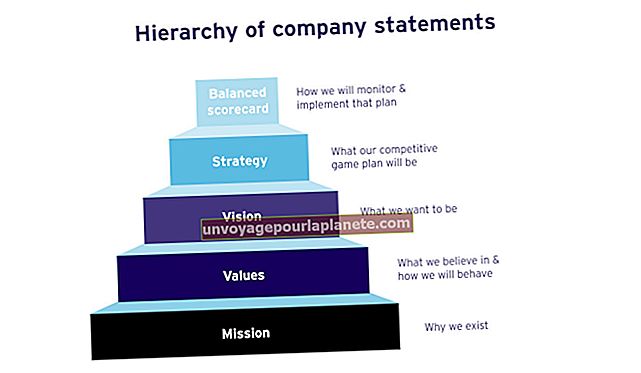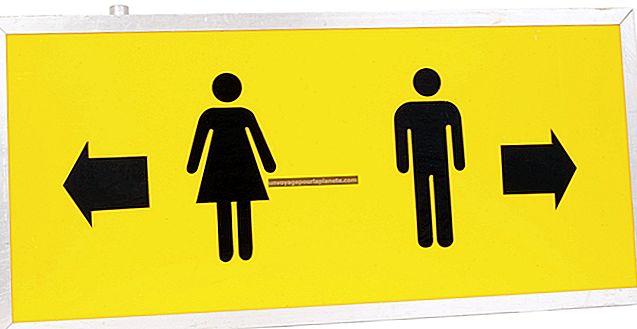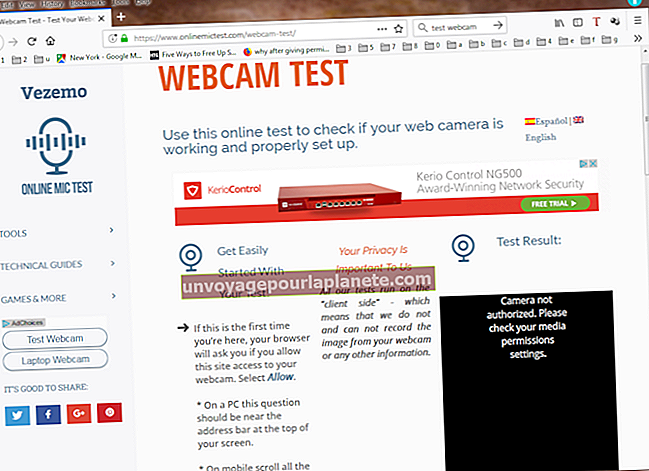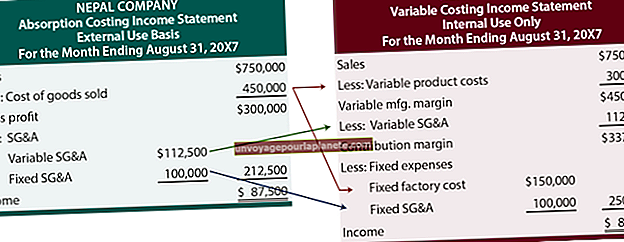పవర్ పాయింట్లో మాస్టర్ స్లైడ్ను ఎలా సృష్టించాలి
పవర్ పాయింట్ ప్రదర్శన అంతటా స్థిరమైన దృశ్య థీమ్ను కలిగి ఉండటం చాలా తరచుగా ఉపయోగపడుతుంది. స్థిరమైన థీమ్ మీ ప్రేక్షకులకు సమాచారాన్ని గ్రహించడంలో సహాయపడటమే కాకుండా, డిజైన్తో నిరంతరం ఫిడ్లింగ్ కాకుండా మీ ప్రదర్శనపై దృష్టి పెట్టడానికి ఇది మిమ్మల్ని అనుమతిస్తుంది. పవర్ పాయింట్ యొక్క పవర్ పాయింట్ మాస్టర్ స్లైడ్ విభాగం వ్యూ టాబ్ ద్వారా యాక్సెస్ చేయబడుతుంది. మీరు దానిపై క్లిక్ చేసినప్పుడు, మైక్రోసాఫ్ట్ ఆఫీస్ రిబ్బన్ యొక్క ఎడమ వైపున క్రొత్త స్లైడ్ మాస్టర్ టాబ్ కనిపిస్తుంది, ఇక్కడ మీరు మీ మాస్టర్ స్లైడ్లను సృష్టించవచ్చు, సవరించవచ్చు మరియు సేవ్ చేయవచ్చు. మీ వ్యాపారం యొక్క ప్రెజెంటేషన్లలో ఒకే థీమ్ను ఉపయోగించడానికి మీరు టెంప్లేట్లను కూడా సృష్టించవచ్చు.
మాస్టర్ స్లైడ్లను అర్థం చేసుకోవడం
మీ స్లైడ్ల రూపాన్ని మరియు అనుభూతిని అనుకూలీకరించడానికి మైక్రోసాఫ్ట్ పవర్ పాయింట్లోని స్లైడ్ మాస్టర్ వీక్షణను ఉపయోగించండి మరియు మీ ప్రదర్శన కోసం స్థిరమైన వీక్షణను సృష్టించండి. మీ ప్రెజెంటేషన్ యొక్క విభాగాలకు పరిచయాలు, ప్రధానంగా గ్రాఫిక్స్ మరియు స్లైడ్లను శీర్షికలతో మరియు లేకుండా ప్రదర్శించే స్లైడ్ల వంటి వివిధ రకాల స్లైడ్ల కోసం మీరు బహుళ మాస్టర్ స్లైడ్లను సృష్టించాలనుకోవచ్చు.
పవర్ పాయింట్ మాస్టర్ స్లైడ్ సృష్టించండి
స్లయిడ్ మాస్టర్ వీక్షణను తెరవండి
మీ పవర్ పాయింట్ ప్రదర్శనను తెరిచి, "వీక్షణ" టాబ్ పై క్లిక్ చేయండి. క్రొత్త ట్యాబ్ను ప్రారంభించడానికి మాస్టర్ వ్యూస్ విభాగం నుండి "స్లైడ్ మాస్టర్" క్లిక్ చేయండి. ఎడమ వైపున విభిన్న స్లైడ్ మాస్టర్లను మరియు ప్రధాన ప్రాంతంలో ఎంచుకున్న స్లైడ్ మాస్టర్ కోసం ఎడిటింగ్ ఎంపికలను చూపించడానికి స్లైడ్ ప్రాంతం మారుతుంది.
సవరించడానికి స్లయిడ్ను ఎంచుకోండి
మీరు ఎడమవైపు ఉన్న జాబితా నుండి సవరించదలిచిన స్లైడ్ మాస్టర్ను ఎంచుకోండి. జాబితాలోని మొదటి స్లయిడ్ దాని క్రింద ఉన్న అన్ని స్లైడ్ల ఆకృతీకరణను నియంత్రిస్తుంది. ఇది అన్ని ఇతర స్లైడ్ల నుండి వచ్చే టెంప్లేట్. కాబట్టి మీరు మొత్తం ప్రదర్శన యొక్క థీమ్లో సార్వత్రిక మార్పులు చేయాలనుకుంటే, మొదటి స్లైడ్పై క్లిక్ చేయండి. మిగిలిన స్లైడ్లు నిర్దిష్ట లేఅవుట్ల కోసం, ఉదాహరణకు టైటిల్ స్లైడ్ లేఅవుట్ లేదా టైటిల్ మరియు కంటెంట్ లేఅవుట్. లేఅవుట్పై ఆధారపడే ప్రస్తుత ప్రదర్శనలో లేఅవుట్ శీర్షిక మరియు స్లైడ్ల సంఖ్యను చూడటానికి మీ మౌస్ని స్లైడ్లో ఉంచండి.
స్లయిడ్ మాస్టర్ను ఫార్మాట్ చేయండి
మైక్రోసాఫ్ట్ ఆఫీస్ రిబ్బన్ ట్యాబ్లను ఉపయోగించి ఫార్మాటింగ్ను వర్తించండి. స్లైడ్ మాస్టర్ వీక్షణ ప్రారంభించబడినప్పుడు, మీరు హోమ్ లేదా ఇన్సర్ట్ వంటి ఇతర ట్యాబ్లను ఎంచుకోవచ్చు మరియు మీరు చేసిన మార్పులు స్లైడ్ మాస్టర్కు వర్తించబడతాయి. కాబట్టి, మీరు ఫాంట్లను మార్చాలనుకుంటే, హోమ్ టాబ్ పై క్లిక్ చేయండి. మీరు మార్చదలిచిన స్లైడ్లోని టెక్స్ట్ బాక్స్ను ఎంచుకుని, ఆపై హోమ్ టాబ్లోని ఫాంట్ విభాగం నుండి కొత్త ఫాంట్ను ఎంచుకోండి.
మాస్టర్ వీక్షణ నుండి నిష్క్రమించండి
మీరు సవరించడం పూర్తయినప్పుడు "స్లైడ్ మాస్టర్" టాబ్ క్లిక్ చేయండి. మీ మార్పులతో సాధారణ స్లైడ్ ఎడిటింగ్ వీక్షణకు తిరిగి రావడానికి కుడి వైపున ఉన్న "మాస్టర్ వ్యూని మూసివేయి" క్లిక్ చేయండి.
పవర్ పాయింట్ స్లైడ్ టెంప్లేట్లను సృష్టించండి
ఇతర ప్రెజెంటేషన్లలో అదే స్లైడ్ డిజైన్ను ఉపయోగించాలని మీరు If హించినట్లయితే, మీరు మీ ప్రెజెంటేషన్ నుండి పవర్ పాయింట్ టెంప్లేట్ను సృష్టించవచ్చు మరియు భవిష్యత్ పనికి ప్రాతిపదికగా ఉపయోగించవచ్చు. మీ వ్యాపారంలో చాలా మంది వ్యక్తులు ఒకే స్లైడ్ డిజైన్ను ప్రదర్శనల కోసం ఉపయోగించాలనుకుంటే ఇది కూడా ఉపయోగపడుతుంది.
థీమ్తో ప్రారంభించండి
మీ మాస్టర్ స్లైడ్కు ప్రాతిపదికగా మీరు ఉపయోగించగల ప్రీసెట్ పవర్ పాయింట్ థీమ్స్ నుండి థీమ్ను ఎంచుకోండి. మీరు ఒకే ప్రదర్శనలో రెండు వేర్వేరు థీమ్లను ఉపయోగించాలనుకుంటే రెండవ స్లైడ్ మాస్టర్ను సృష్టించండి.
మాస్టర్ స్లయిడ్ను సృష్టించండి
స్లయిడ్ మాస్టర్ టాబ్లో "స్లైడ్ మాస్టర్ను చొప్పించు" క్లిక్ చేయండి. హోమ్ ట్యాబ్లోని "క్రొత్త స్లైడ్" బటన్పై క్లిక్ చేసి, ఎంపికల నుండి స్లైడ్ లేఅవుట్ను ఎంచుకోవడం ద్వారా మీ ప్రదర్శనలో నిర్దిష్ట లేఅవుట్ను చొప్పించండి.
మీ మూసను సేవ్ చేయండి
మీ ప్రెజెంటేషన్ను టెంప్లేట్గా సేవ్ చేయండి, తద్వారా మీరు భవిష్యత్ ప్రదర్శనలలో అదే మాస్టర్ స్లైడ్ను ఉపయోగించవచ్చు. "ఫైల్," "ఇలా సేవ్ చేయి" క్లిక్ చేసి, డ్రాప్-డౌన్ మెను నుండి "పవర్ పాయింట్ మూస" ఎంచుకోండి.