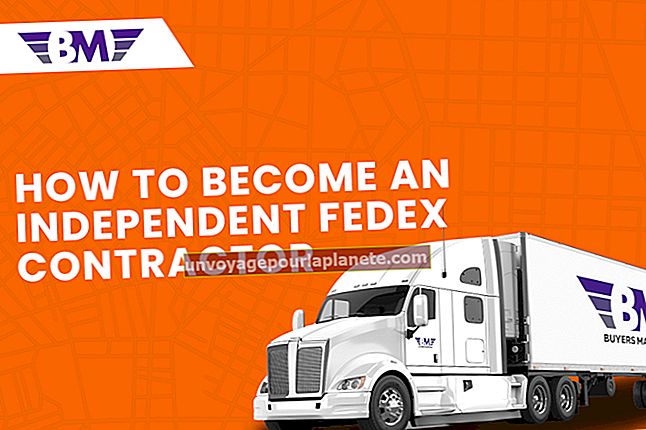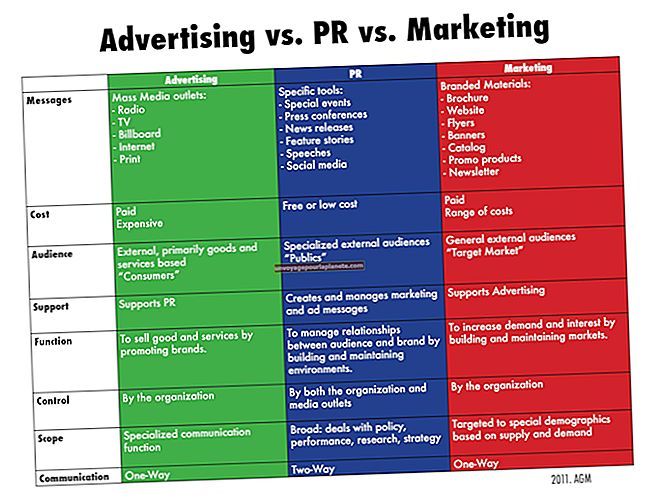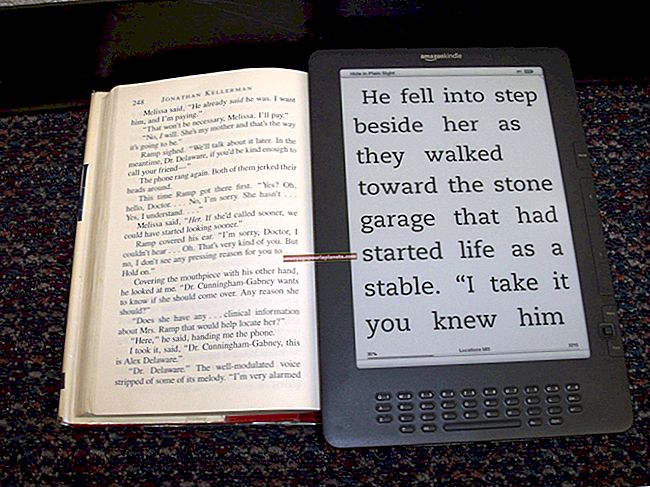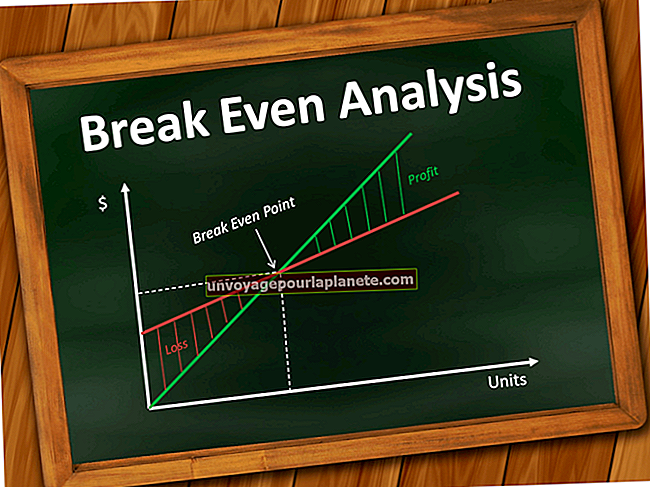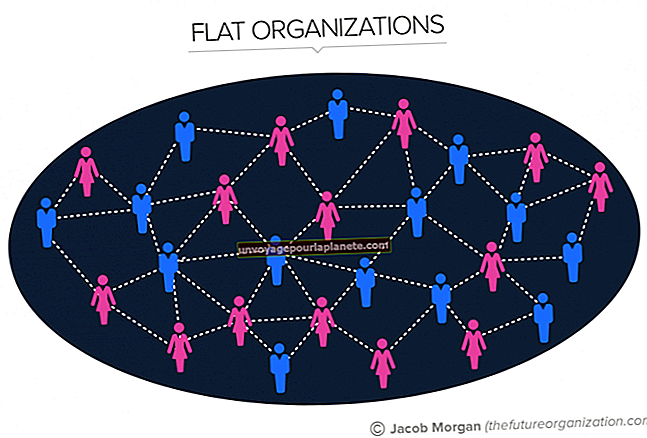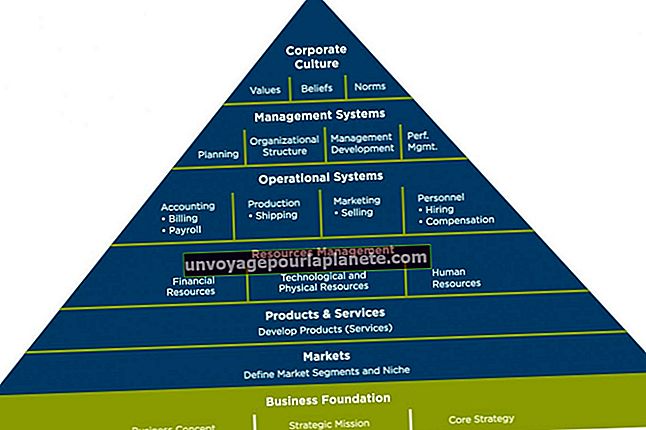Lo ట్లుక్లోని నిర్దిష్ట వ్యక్తుల కోసం ఇమెయిల్ ఫోల్డర్లను ఎలా తయారు చేయాలి
అప్రమేయంగా, మైక్రోసాఫ్ట్ lo ట్లుక్ ద్వారా మీరు స్వీకరించే ఏదైనా ఇమెయిల్ స్వయంచాలకంగా మీ ప్రధాన ఇన్బాక్స్లోకి వెళ్తుంది. సందేశాలను ఎవరు పంపారు అనేదాని ఆధారంగా ఫోల్డర్లలో నిర్వహించడానికి ఇది తరచుగా ఉపయోగపడుతుంది. ముఖ్యమైన విక్రేత లేదా కస్టమర్ నుండి ఇమెయిల్లను స్వయంచాలకంగా హైలైట్ చేయడానికి లేదా మెయిలింగ్ జాబితా నుండి ఇమెయిల్లను వేరు చేయడానికి మీరు దీన్ని చేయవచ్చు. కారణం ఏమైనప్పటికీ, కొన్ని ఇమెయిళ్ళను స్వయంచాలకంగా కొన్ని ఫోల్డర్లలో ఉంచడానికి మీరు lo ట్లుక్ లో ఒక నియమాన్ని సులభంగా సృష్టించవచ్చు.
Lo ట్లుక్లో ఫోల్డర్ను సృష్టించండి
మీకు తగినట్లుగా మీ ఇమెయిల్ను నిర్వహించడానికి ఫోల్డర్లను సృష్టించడానికి lo ట్లుక్ మిమ్మల్ని అనుమతిస్తుంది. ఇవి మీ ఇన్బాక్స్, అవుట్బాక్స్, పంపిన ఫోల్డర్ మరియు చిత్తుప్రతుల ఫోల్డర్ వంటి డిఫాల్ట్ ఫోల్డర్లకు అదనంగా ఉంటాయి.
ఫోల్డర్ను జోడించడానికి, మీ ఫోల్డర్ల జాబితాలో కుడి క్లిక్ చేసి క్లిక్ చేయండి "ఫోల్డర్ జోడించండి." ఫోల్డర్ కోసం పేరును టైప్ చేసి, నొక్కండి నమోదు చేయండి.
ఫోల్డర్లను చేతితో నిర్వహించడానికి లేదా సెటప్ చేయడానికి మీరు వాటి మధ్య సందేశాలను లాగవచ్చు Lo ట్లుక్ ఫిల్టర్ నియమాలు వివిధ లక్షణాల ఆధారంగా మీకు కావలసిన ఫోల్డర్కు పంపించడానికి.
Lo ట్లుక్ ఇమెయిల్ నియమాలను సెటప్ చేయండి
ఇమెయిల్ యొక్క నిర్దిష్ట సెట్ ఎలా ప్రాసెస్ చేయబడుతుందో పేర్కొనడానికి మీరు lo ట్లుక్ లో ఒక నియమాన్ని సృష్టించవచ్చు.
అలా చేయడానికి, మీకు ఆసక్తి ఉన్న లక్షణంతో సందేశంపై కుడి-క్లిక్ చేసి, ఆపై క్లిక్ చేయండి "నియమాలు." ఎవరు ఇమెయిల్ పంపారు మరియు స్వీకరించారు అనే దాని ఆధారంగా మీరు ఒక నియమాన్ని సృష్టించాలనుకుంటున్నారా అని అడుగుతారు. మీరు చేస్తే, ఆ ఎంపికను క్లిక్ చేయండి. డొమైన్ ఆధారంగా నియమాలు వంటి మరిన్ని ఎంపికలను చూడటానికి example.com, మెయిల్ లేదా సబ్జెక్ట్ లైన్ యొక్క కంటెంట్ పంపిన, క్లిక్ చేయండి "నియమాన్ని సృష్టించండి."
అప్పుడు, నిబంధనలకు సరిపోయే ఇమెయిల్లతో lo ట్లుక్ ఏమి చేయాలనుకుంటున్నారో మిమ్మల్ని అడుగుతారు. క్లిక్ చేయండి "అంశాన్ని ఫోల్డర్కు తరలించండి"ఒక నిర్దిష్ట ఫోల్డర్లో సెట్ చేసిన నియమానికి సరిపోయే ఇమెయిల్లను పెట్టాలనుకుంటే ఫోల్డర్ను ఎంచుకోండి. క్లిక్ చేయండి "అలాగే" నియమాన్ని సేవ్ చేయడానికి.
మీరు ఇప్పటికే అందుకున్న సందేశాలపై నియమాన్ని అమలు చేయాలనుకుంటున్నారా అని మిమ్మల్ని అడుగుతారు. మీరు చేస్తే, క్లిక్ చేయండి "అలాగే."
ఇప్పటికే ఉన్న మెయిల్లో నియమాలను అమలు చేయండి
మీరు సృష్టించిన తర్వాత ఉన్న సందేశాలపై నియమాన్ని అమలు చేయాలనుకుంటే, lo ట్లుక్ మిమ్మల్ని అలా అనుమతిస్తుంది. మొదట, క్లిక్ చేయండి "ఫైల్ టాబ్." క్లిక్ చేయండి "నియమాలు & హెచ్చరికలను నిర్వహించండి"మరియు కింద "ఇ-మెయిల్ నియమాలు," క్లిక్ చేయండి "ఇప్పుడు నియమాలను అమలు చేయండి."
మీరు దరఖాస్తు చేయాలనుకుంటున్న ప్రతి నియమం పక్కన ఉన్న పెట్టెను ఎంచుకోండి. మీరు నియమాలను వర్తింపజేయాలనుకుంటున్న ఫోల్డర్లను ఎంచుకోండి "ఫోల్డర్లో రన్ చేయండి" సెలెక్టర్. కింద "దీనికి నియమాలను వర్తించండి, " మీరు అన్ని సందేశాలకు నియమాలను వర్తింపజేయాలనుకుంటున్నారా లేదా సందేశాలను చదవడానికి లేదా చదవని వారికి మాత్రమే ఎంచుకోండి. క్లిక్ చేయండి "ఇప్పుడు రన్ చేయండి" నియమాన్ని అమలు చేయడానికి.
ఇప్పటికే ఉన్న నియమాన్ని తొలగించండి
మీ ఇమెయిల్ ఫిల్టర్ నియమాలలో ఒకదాని గురించి మీరు మీ మనసు మార్చుకోవచ్చు. అది జరిగితే, మీరు దాన్ని తొలగించవచ్చు.
క్లిక్ చేయండి "ఫైల్" టాబ్ ఆపై క్లిక్ చేయండి "నియమాలు & హెచ్చరికలను నిర్వహించండి." కింద "ఇ-మెయిల్ నియమాలు," మీరు తొలగించాలనుకుంటున్న నియమాన్ని ఎంచుకోండి. "తొలగించు" బటన్ క్లిక్ చేయండి. ప్రాంప్ట్ చేసినప్పుడు, క్లిక్ చేయండి "అలాగే" మీరు నియమాన్ని తొలగించాలనుకుంటున్నారని నిర్ధారించడానికి.
నియమం ద్వారా ఇప్పటికే ప్రాసెస్ చేయబడిన మెయిల్ ప్రభావితం కాదు.
మీ ఇమెయిల్ నియమాలను పరీక్షించండి
ఇది సరిగ్గా పనిచేస్తుందని నిర్ధారించుకోవడానికి మీరు దాన్ని సృష్టించిన తర్వాత ఇమెయిల్ నియమాన్ని పరీక్షించడం మంచిది. అలా చేయమని ప్రాంప్ట్ చేసినప్పుడు ఇప్పటికే ఉన్న సందేశాలకు నియమాన్ని వర్తింపజేయడం ద్వారా లేదా నియమానికి సరిపోయే ఇమెయిల్ కోసం వేచి ఉండటం ద్వారా మీరు దీన్ని చేయవచ్చు.
ఎవరు సందేశం పంపుతున్నారో నియమం వర్తిస్తే, ఆ వ్యక్తి మీకు సందేశం పంపే వరకు మీరు వేచి ఉండవచ్చు లేదా అది సహోద్యోగి లేదా స్నేహితుడు అయితే, మీకు పరీక్షా సందేశం పంపమని వారిని అడగండి. సందేశం ప్రత్యేక ఫోల్డర్కు లేదా మీ సాధారణ ఇన్బాక్స్కు మళ్ళించబడిందో లేదో తనిఖీ చేయండి. సందేశం సరైన స్థలానికి వెళ్లకపోతే, నియమాన్ని తీసివేసి, దాన్ని మళ్లీ సృష్టించడానికి ప్రయత్నించండి.