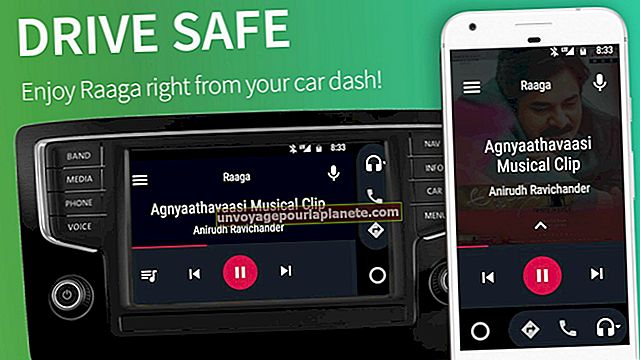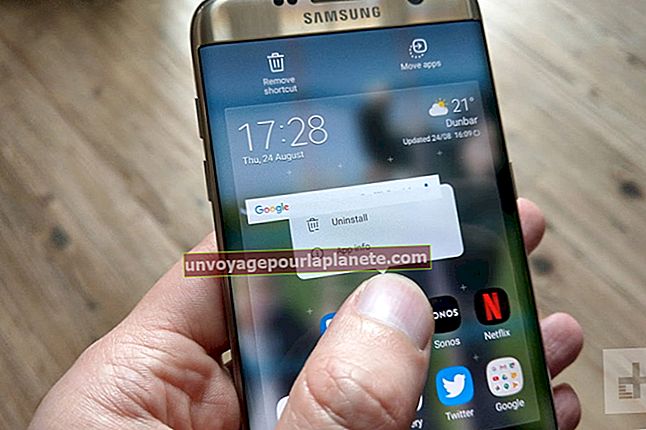చిత్రాలను కంప్యూటర్ నుండి SD మెమరీ స్టిక్కు ఎలా బదిలీ చేయాలి
మీరు మీ కంపెనీ లోగో లేదా మీ కార్పొరేట్ ప్రధాన కార్యాలయం యొక్క ఫోటో వంటి చిత్రాలను వేర్వేరు కార్యాలయాలకు, ప్రొఫెషనల్ ప్రింటర్ లేదా ఇతర ఆఫ్-సైట్ స్థానాలకు రవాణా చేయవలసి వచ్చినప్పుడు, వాటిని కాంపాక్ట్, తేలికపాటి సురక్షిత డిజిటల్ మెమరీ స్టిక్ మీద తీసుకెళ్లండి. మీకు ఇప్పటికే మెమరీ స్టిక్లో లేని ఫోటోలు అవసరమైతే, మీరు మొదట వాటిని కంప్యూటర్ నుండి పొందాలి. మీరు వాటిని మెమరీ స్టిక్లోని తగిన ఫోల్డర్కు తరలించిన తర్వాత, మీరు స్టిక్ను ఏదైనా కంప్యూటర్లోకి ప్లగ్ చేసి చిత్రాలను బదిలీ చేయవచ్చు.
1
మీ కంప్యూటర్లోని SD పోర్టులో లేదా PC కి కనెక్ట్ చేయబడిన మెమరీ కార్డ్ రీడర్లో మెమరీ స్టిక్ను చొప్పించండి. విండోస్ వర్తులంపై క్లిక్ చేసి, ప్రారంభ మెను యొక్క కుడి పేన్లో "కంప్యూటర్" ఎంచుకోండి. "తొలగించగల నిల్వతో పరికరాలు" విభాగంలో SD మెమరీ స్టిక్ను రెండుసార్లు క్లిక్ చేసి, ఆపై తెరిచే ఫోల్డర్ను కనిష్టీకరించండి.
2
మీరు కాపీ చేయదలిచిన చిత్రాలను కలిగి ఉన్న ఫోల్డర్కు నావిగేట్ చేయండి లేదా మీ మెమరీ స్టిక్కు తరలించండి. మీరు మొత్తం ఫోల్డర్ను బదిలీ చేయాలనుకుంటే, ఫోల్డర్ స్థానానికి నావిగేట్ చేయండి కానీ దాన్ని తెరవకండి. మీకు కొన్ని చిత్రాలు మాత్రమే కావాలంటే, ఫోల్డర్ను తెరవండి. "Ctrl" కీని నొక్కి ఉంచండి మరియు మీరు బదిలీ చేయదలిచిన ప్రతి ఫోటోపై క్లిక్ చేయండి.
3
ఫోల్డర్ లేదా మీరు బదిలీ చేయదలిచిన ఫోటోలపై కుడి క్లిక్ చేయండి. ఫోటోలను వాటి ప్రస్తుత స్థానం నుండి తీసివేసి, వాటిని మెమరీ స్టిక్కు బదిలీ చేయడానికి "కట్" క్లిక్ చేయండి లేదా ఎంచుకున్న ఫోటోల కాపీలను బదిలీ చేయడానికి "కాపీ" క్లిక్ చేయండి.
4
కనిష్టీకరించిన SD మెమరీ కార్డ్ ఫోల్డర్ను తెరవండి. ఫోల్డర్ లోపల కుడి క్లిక్ చేసి, మీరు కత్తిరించిన లేదా కాపీ చేసిన చిత్రాలను బదిలీ చేయడానికి "అతికించండి" క్లిక్ చేయండి. ప్రత్యామ్నాయంగా, మీరు చిత్రాలను వాటి ప్రస్తుత స్థానం నుండి SD కార్డ్ ఫోల్డర్కు లాగవచ్చు.
5
మెమరీ స్టిక్ ఫోల్డర్ను మూసివేయండి. గడియారం దగ్గర మీ టాస్క్బార్కు కుడి వైపున ఉన్న "హార్డ్వేర్ను సురక్షితంగా తొలగించు" చిహ్నాన్ని క్లిక్ చేసి, "తొలగించు" ఎంచుకోండి. SD పోర్ట్ లేదా కార్డ్ రీడర్ నుండి మెమరీ స్టిక్ తొలగించండి.