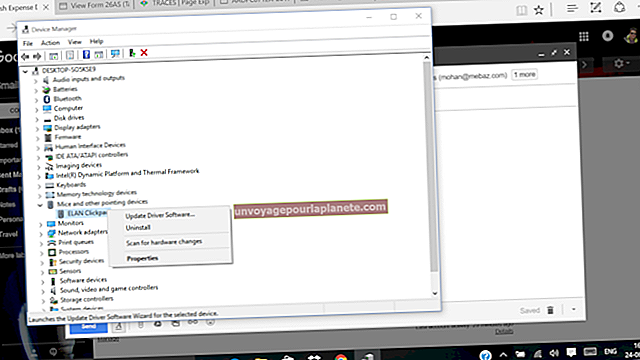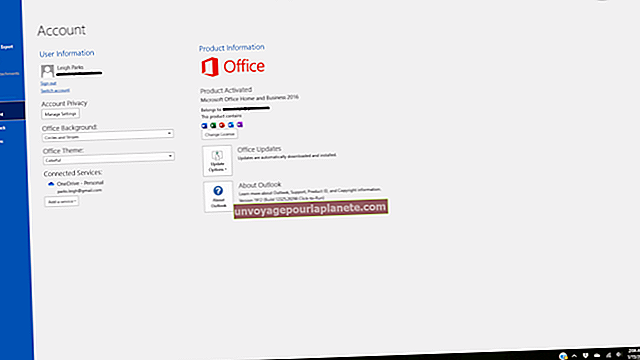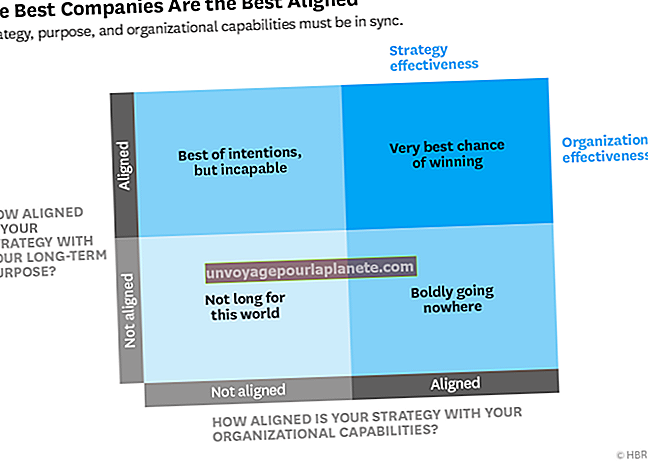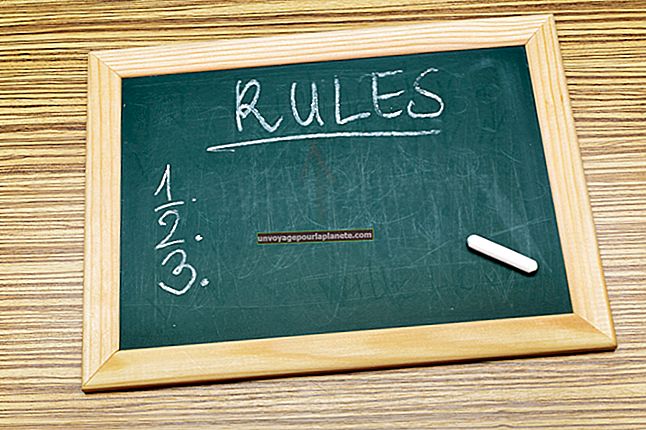ల్యాప్టాప్ ప్రదర్శనను ఎలా క్రమాంకనం చేయాలి
ఆధునిక ల్యాప్టాప్ డిస్ప్లేలు 1980 ల ప్రారంభ యుటిటేరియన్ గ్రీన్ మరియు బ్లాక్ మోనోక్రోమ్ డిస్ప్లేల నుండి చాలా దూరంగా ఉన్నాయి. ఈ రోజు, డిస్ప్లేలు రిచ్-టు-లైఫ్ కలర్ మరియు మృదువైన, అతుకులు లేని కదలికను ప్రదర్శించే సామర్థ్యాన్ని కలిగి ఉన్నాయి. అయితే, వారి డిఫాల్ట్ సెట్టింగుల వద్ద, చాలా ల్యాప్టాప్ ఇమేజ్ మరియు కలర్ సెట్టింగులు సరైనవి కావు, రహదారి మధ్యలో రంగు, ప్రకాశం మరియు కాంట్రాస్ట్ సెట్టింగులు లేదా ప్రదర్శన ప్రయోజనాల కోసం చాలా ఎక్కువ ప్రకాశం మరియు కాంట్రాస్ట్ సెట్తో. మీ మానిటర్ను క్రమాంకనం చేయడం ద్వారా మీ మానిటర్ యొక్క OSD మెనులో మరియు విండోస్లో కొన్ని సాధారణ మార్పులు చేయడం ద్వారా మీరు దీన్ని పరిష్కరించవచ్చు. ఇది మీ మానిటర్ సాధ్యమైనంత సమతుల్య మరియు రంగు ఖచ్చితమైన చిత్రాన్ని ప్రదర్శిస్తుందని నిర్ధారిస్తుంది, ఇది మీకు నిజ-జీవిత రంగును ఇస్తుంది. మీరు గ్రాఫిక్ డిజైన్ లేదా ఇతర రకాల ఇమేజింగ్తో పనిచేస్తే, ఇది ప్రింటర్ అవుట్పుట్ మరియు ఇమేజ్ డిస్ప్లే మధ్య సమానత్వాన్ని కూడా నిర్ధారిస్తుంది.
మీ మానిటర్ను క్రమాంకనం చేస్తోంది
1
మీ డెస్క్టాప్ యొక్క ఖాళీ ప్రదేశంలో కుడి-క్లిక్ చేసి, డ్రాప్-డౌన్ మెను నుండి "స్క్రీన్ రిజల్యూషన్" ఎంచుకోండి.
2
మీరు క్రమాంకనం చేయాలనుకుంటున్న ప్రదర్శన యొక్క డెస్క్టాప్పై క్లిక్ చేసి, ఆపై "అధునాతన సెట్టింగ్లు" క్లిక్ చేయండి.
3
"రంగు నిర్వహణ" టాబ్కు నావిగేట్ చేసి, ఆపై "రంగు నిర్వహణ" బటన్ క్లిక్ చేయండి.
4
"అధునాతన" టాబ్కు నావిగేట్ చేయండి. పరికర-నిర్దిష్ట రంగు ప్రొఫైల్ల ఎంపికలతో ఇక్కడ మీరు అనేక డ్రాప్డౌన్ మెనులను కనుగొంటారు. వీటిని డిఫాల్ట్ విలువలతో వదిలి, "కాలిబ్రేట్ డిస్ప్లే" క్లిక్ చేయండి.
5
గామా క్రమాంకనం స్క్రీన్కు నావిగేట్ చేయడానికి ప్రాథమిక రంగు సెట్టింగ్ల విండో యొక్క కుడి దిగువ మూలలోని "తదుపరి" బటన్పై క్లిక్ చేయండి.
6
ప్రదర్శించబడే సర్కిల్ల మధ్యలో చుక్కలు కనిపించే వరకు ఎడమ వైపున ఉన్న స్లైడర్ను క్లిక్ చేసి లాగడం ద్వారా మీ మానిటర్ యొక్క గామా స్థాయిని క్రమాంకనం చేయండి. మీరు ఫలితాలతో సంతృప్తి చెందినప్పుడు "తదుపరి" క్లిక్ చేయండి. గామా స్థాయిని సరిగ్గా అమర్చడం వల్ల ముదురు రంగుల గొప్పతనం బయటకు వస్తుంది.
7
మీ ల్యాప్టాప్లో ప్రకాశం / కాంట్రాస్ట్ సెట్టింగులను ఎక్కడ కనుగొనాలో తదుపరి విండో మీకు నిర్దేశిస్తుంది. వీటిని సర్దుబాటు చేయడం వల్ల రంగును అధికంగా సంతృప్తపరచకుండా మంచి సమతుల్యతను సాధించవచ్చు. మీరు మీ ల్యాప్టాప్లో స్లైడర్లను గుర్తించిన తర్వాత, "తదుపరి" క్లిక్ చేయండి. చాలా మసకబారిన, చాలా ప్రకాశవంతమైన లేదా సరిగ్గా సమతుల్యమైన చిత్రాల ఉదాహరణలు మీకు అందించబడతాయి. వీటిని మార్గదర్శకంగా ఉపయోగించి, ఫలితాలు సంతృప్తికరంగా ఉండే వరకు ప్రకాశం స్లయిడర్ను పెంచండి లేదా తగ్గించండి, ఆపై "తదుపరి" క్లిక్ చేయండి.
8
మీ మానిటర్లోని నియంత్రణలను ఉపయోగించి, కాంట్రాస్ట్ మెను / సెట్టింగ్కు నావిగేట్ చేయండి. ఉదాహరణ చిత్రంలో చొక్కాపై ఉన్న బటన్లు మరియు ముడుతలను గుర్తించడానికి మిమ్మల్ని అనుమతించేటప్పుడు మీ కాంట్రాస్ట్ సాధ్యమైనంత ఎక్కువగా ఉండే వరకు కాంట్రాస్ట్ విలువను పెంచండి.
9
"తదుపరి" క్లిక్ చేసి, మీ రంగు సమతుల్యతను సెట్ చేయడాన్ని కొనసాగించండి. ఈ విండోలో, ఎరుపు, ఆకుపచ్చ మరియు నీలం స్థాయిలను సర్దుబాటు చేయడానికి స్లైడర్లను క్లిక్ చేసి లాగండి. మీ ప్రదర్శనలో చిత్రాలు మరియు పత్రాల యొక్క ఖచ్చితమైన రంగు ప్రాతినిధ్యం కోసం, మొత్తం రంగు స్వరసప్తకం సరిగ్గా ప్రాతినిధ్యం వహిస్తుందని ఇది నిర్ధారిస్తుంది.
10
ఐచ్ఛికంగా, మీరు మీ ప్రదర్శనలో వచనం యొక్క స్పష్టతను పెంచే ఫాంట్-ఫిల్టరింగ్ పథకం ఐచ్ఛిక క్లియర్టైప్ ఫాంట్ సెటప్ ద్వారా అమలు చేయడానికి "తదుపరి" క్లిక్ చేయవచ్చు. మీ ప్రత్యేక ప్రదర్శన ఇప్పటికే స్పష్టంగా మరియు చదవగలిగే రీతిలో వచనాన్ని సూచిస్తుంటే, ఈ దశను దాటవేయండి.
11
మునుపటి చిత్ర సెట్టింగులు మరియు మీరు చేసిన మార్పుల మధ్య మీ ప్రదర్శనను టోగుల్ చేయడానికి "మునుపటి అమరిక" మరియు "ప్రస్తుత అమరిక" బటన్లపై క్లిక్ చేయండి. మీరు చేసిన మార్పులతో మీరు సంతృప్తి చెందితే, సెట్టింగులను సేవ్ చేయడానికి మరియు విజార్డ్ను మూసివేయడానికి "ముగించు" బటన్ పై క్లిక్ చేయండి.